목차
동영상 편집 프로그램 추천
동영상 편집 프로그램에는 다양한 프로그램들이 많습니다.
이번에 동영상 편집기 wavepad 사용 방법에 대한 글을 공유 드리고자 합니다.
원하는 동영상 파일을 자르고 싶은 구간을 설정해서 편히 편집할 수 있는 프로그램입니다.

동영상 편집기 wavepad 사용 방법 (v8.13 버전)
우선 편집기 프로그램을 설치하고 편집할 파일을 준비합니다.
편집기 프로그램 다운로드 사이트 아래 공유 드리니 다운로드 설치 파일을 못 찾으신 분들은
아래 사이트에서 다운 받아서 사용하시기 바랍니다.
Wavepad 파일 편집 프로그램 다운로드
이 오디오 편집 프로그램은 윈도우와 맥을 위한, 전-기능을 모두 갖춘 전문 오디오 및 음악 편집기입니다. 이 프로그램으로 음악, 음성 및 기타 오디오를 레코딩 및 편집 하실 수 있습니다. 오디
www.nch.com.au
편집기는 오래 제대로 사용하려면 유료로 구입해서 사용해야 하지만
몇 개월 동안은 무료 체험판으로도 사용 가능하니 참고하시기 바랍니다.
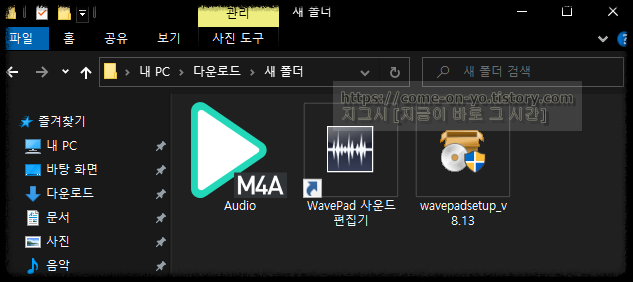
이렇게 프로그램을 설치해 주시면 됩니다.
위처럼 wavepad 사운드 편집기 프로그램 아이콘이 설치된 게 보이실 겁니다.
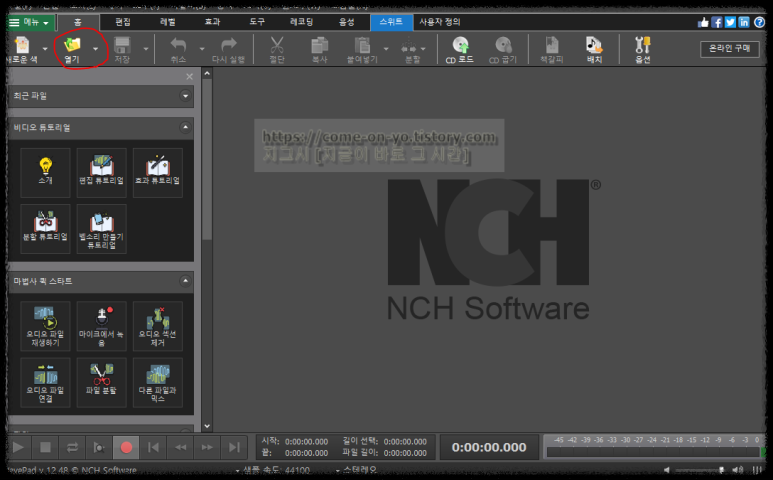
설치가 완료되면 실행 후 열기를 클릭해서 편집할 파일을 실행합니다.
원하는 파일을 드래그로 끌고 와서 놓아도 가능합니다.

파일 크기에 따라 로딩 시간 완료 후 불러오기가 완료되면 이런 화면으로 변합니다.

편집할 구간을 지정하기 위해 [메뉴]-[편집]-[선택]-[지정 시간 선택]을 클릭합니다.

자르고자 하는 부분의 타임코드를 입력합니다.
만일 앞뒤로 동시에 자를 부분이 있을 시 앞부분부터 자르면 파일 시간이 꼬이기 때문에 뒷부분부터 타임코드 편집을 해야 합니다.
편집의 시작 부분을 나타내는 것이기 때문에 [커서 위치] 부분과 [시작 시간]은 항상 동일하게 적습니다.
지정을 하면 저렇게 편집할 구간이 색깔이 뿌옇게 지정되면서 구간 지정이 표시됩니다.
범위 지정이 끝났으면 [선택] 버튼을 눌러줍니다.

가위 모양으로 된 [절단] 아이콘을 눌러줍니다.
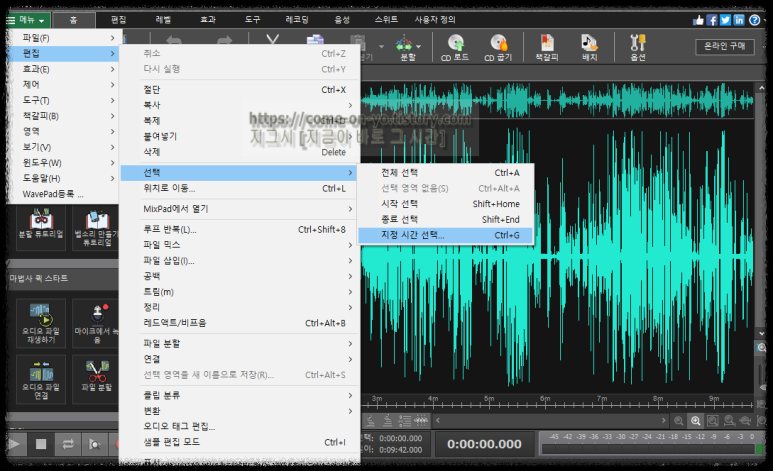
다시 앞부분을 편집하기 위해 마찬가지로 똑같이 다시 [메뉴]-[편집]-[선택]-[지정 시간 선택]을 클릭합니다.

앞에 자를 부분도 마찬가지로 [커서 위치], [시작 시간], [종료 시간]을
본인이 원하는 타임코드로 지정하여 입력합니다.
입력 후 [선택] 버튼을 누릅니다.

마찬가지로 가위 모양의 [절단] 아이콘을 눌러줍니다.

파일 길이가 짧아진 게 보입니다.
모든 구간을 다 잘 잘라냈다면 디스켓 모양의 [저장] 아이콘을 눌러줍니다.
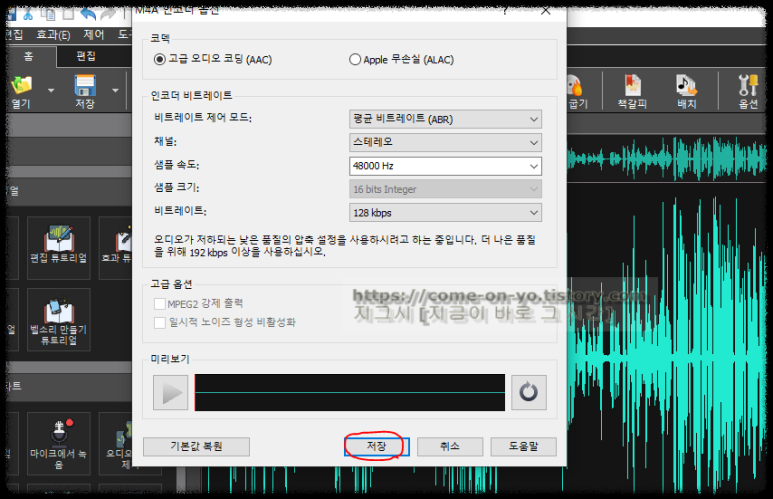
저장 옵션 설정하는 팝업창이 뜨면 별 특이사항이 없다면 세팅된 그대로 [저장] 버튼을 누릅니다.
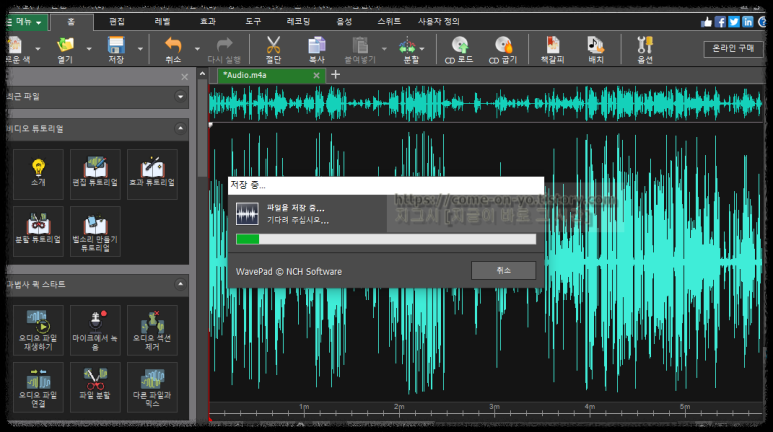
파일 용량 크기에 따라 로딩 시간 완료 후 저장 완료된 편집 파일이 생성 완료됩니다.
동영상 편집 프로그램 Wavepad
체험판으로 사용해 보시고 기능이 편하고 마음에 든다 싶으신 분들은
정품으로 구매해서 자유롭게 사용해 보시기 바랍니다.
유튜브 동영상 무료 다운로드 방법 (설치 필요 없는 간단한 방법)
목차 서론 유튜브를 애용하는 사람들은 전 세계적으로 너무나 많이 늘어났고 그만큼 유튜브에 올라오는 콘텐츠들도 무궁무진하게 올라옵니다. 이 여러 영상들 중에서 개인 소장하고 싶은 영상
come-on-yo.tistory.com
다음팟 플레이어 창 크기 고정되게 실행하는 방법
목차 서론 다음팟 플레이어를 사용하다 보면 창 크기가 영상에 따라 다양하게 실행이 되는 경험을 해 보셨을 겁니다. 매번 보기 편한 크기로 조절을 해도 다른 영상을 실행하면 다시 되돌이표로
come-on-yo.tistory.com
'IT 정보' 카테고리의 다른 글
| 핸드폰 어플 PC에서 실행하는 방법 (feat.녹스) (0) | 2021.05.27 |
|---|---|
| 구글 애드센스 신청 방법 (feat. 티스토리 블로그) (1) | 2021.05.20 |
| 한글 파일 수정한 부분 찾아내는 방법 (feat. 문서 비교) (0) | 2021.05.19 |
| 네이버 블로그 오른쪽 마우스 복사 금지 설정 방법 (0) | 2021.05.10 |
| 티스토리 오른쪽 마우스 클릭 방지 설정 (불펌 방지, 복사 방지, 마우스 드래그 금지) (0) | 2021.05.10 |
| 한글에서 곧은 따옴표를 둥근 따옴표로 바꾸는 방법 (1) | 2021.05.08 |



