목차
엑셀 기초 상식 함수
엑셀 중에서도 가장 기본 함수들에 대한 정리를 해 드리려고 합니다.
많은 함수들이 존재하지만 그중에서도 우리가 흔히 쓰는 기본 함수들만 익혀도
엑셀의 도움을 많이 받으실 수 있습니다.

엑셀 기본 함수
쉽게 느껴질 수 있게 친숙한 젤리를 예시로 들겠습니다.
젤리가 10개 있다고 가정을 하겠습니다.
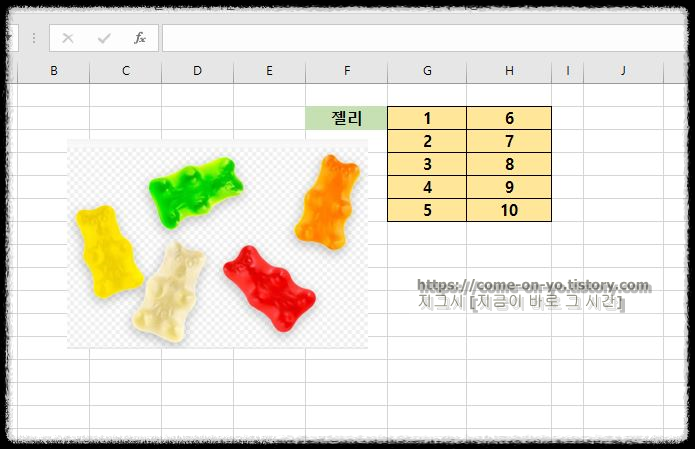
더하기(SUM)
먼저 더하기 함수에 대해서 설명을 드리도록 하겠습니다.
기초적인 함수들만 익혀도 편히 사용하실 수 있으니 도움이 되셨으면 좋겠습니다.

젤리 3개 + 10개는?
SUM 수식을 넣고 원하는 셀을 컨트롤을 누르고 클릭한 후 괄호를 닫아주면 끝입니다.
이어진 구역이 여러 개일 때는 드래그로 셀 범위를 지정해도 됩니다. 물론 수기로 =G4+G6 이런 식으로 직접 써서 해도 되지만 함수를 써서 더 간단하게 활용하실 수 있습니다.
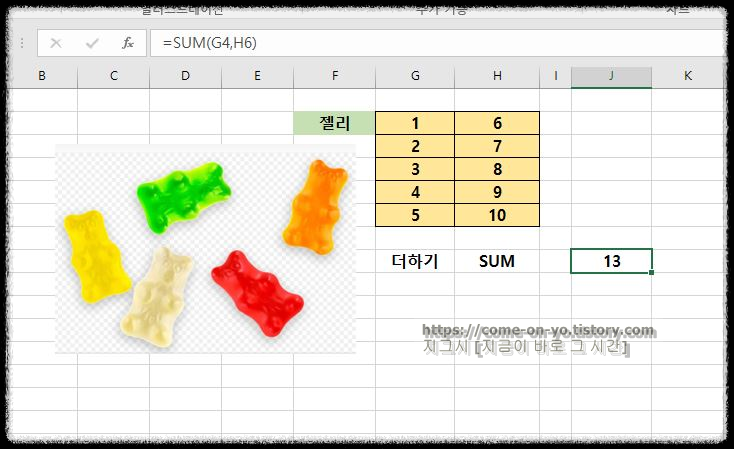
이렇게 사진처럼 수식을 넣어주면 더하기 함수에 대한 개념 익히기는 끝입니다.
이제 더하기 하실 때 이 함수를 이용해서 계속 연습해 보시기 바랍니다.
빼기 (IMSUB)
다음으로 익힐 것은 더하기 하면 빼놓을 수 없는 빼기 친구입니다.
빼기도 함수만 알면 쉽게 활용할 수 있습니다.
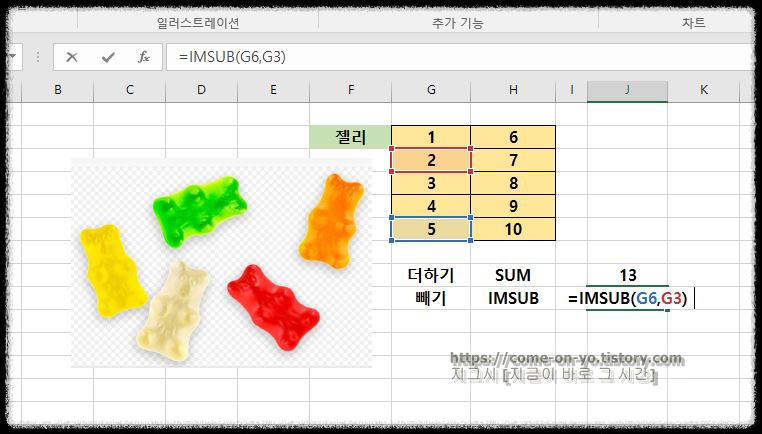
IMSUM 수식을 넣고 원하는 셀을 컨트롤을 누르고 클릭한 후 괄호를 닫아주면 끝입니다.
이어진 구역이 여러 개일 때는 드래그로 셀 범위를 지정해도 됩니다.
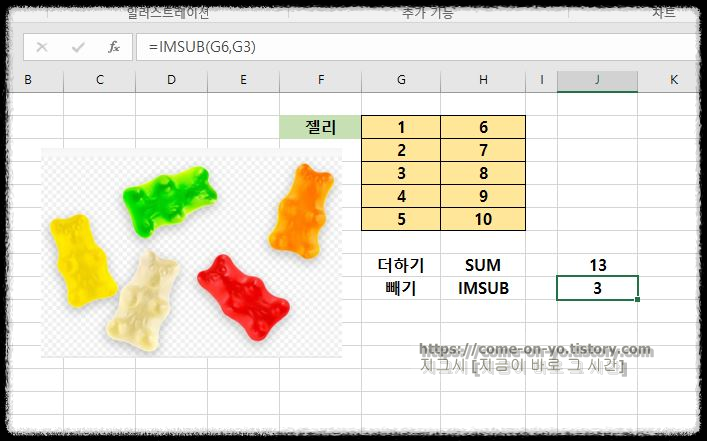
젤리 5개에서 3개를 빼면 3개라는 답이 나옵니다. 수식에 의해 정확하게 산출된 값을 얻을 수 있습니다.
곱하기 (PRODUCT)
다음은 곱하기 수식에 대해서 설명하겠습니다. 더하기와 빼기처럼 곱하기도 함수만 알면 쉽게 대입이 가능하기 때문에 그대로 적용하시면 됩니다.
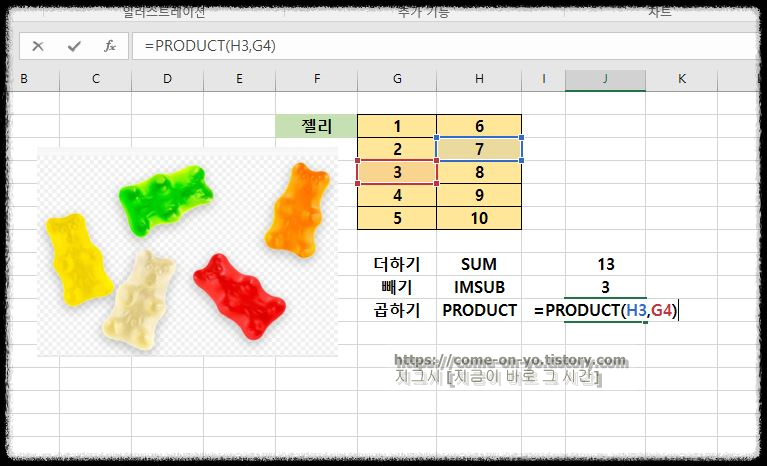
젤리 3개가 든 상자가 7개 있다고 생각해 보겠습니다. PRODUCT 수식을 넣고 곱할 셀을 컨트롤 누르고 클릭해 준 후
괄호를 닫으면 수식은 끝입니다. 그러면 적용된 값으로 결과가 산출됩니다.
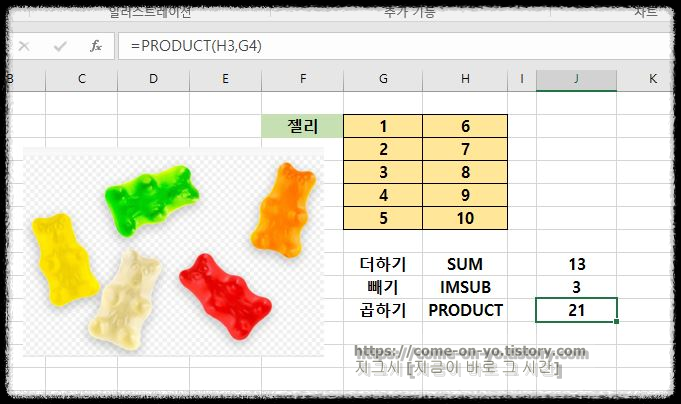
사진과 같이 곱하기 수식도 깔끔하게 산출이 됐음이 보이실 겁니다.
나누기 (QUOTIENT)
위에서 더하기를 논했을 때 짝꿍으로 같이 언급된 게 빼기였듯이 곱하기도 짝꿍이 있습니다.
맞습니다. 머릿속에 떠올리신 대로 나누기입니다.
더하기 배우고 뺴기 배우고 곱하기 배우기 나누기 배웠으면 이제 어디 가서 나 기본 함수 알고 있다고 턱 좀 들고 다니셔도 됩니다.
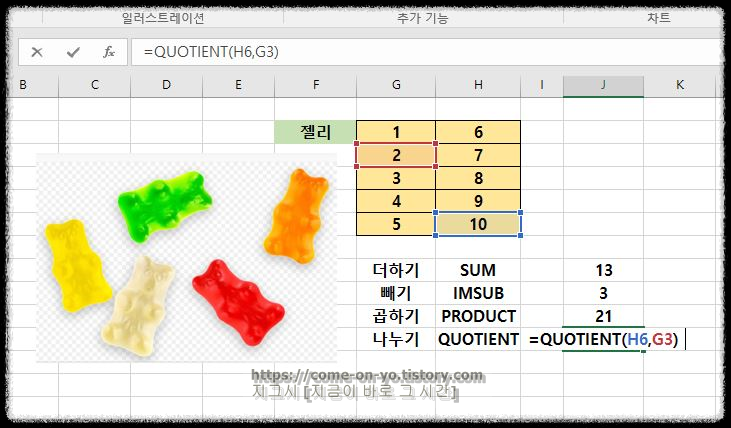
10개의 젤리를 2개씩 나누면 몇 묶음이 나올지를 구해 보도록 하겠습니다.
QUOTIENT 수식을 넣고 각 셀을 컨트롤 누르고 클릭 후 괄호를 닫아주고 엔터를 누르면 끝입니다.
함수만 다를 뿐 역시 대입 원리들은 비슷하다는 걸 느끼실 겁니다.
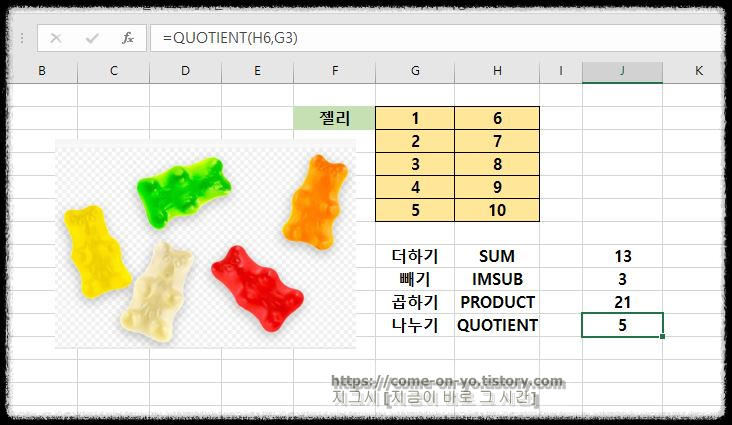
나누기의 결괏값도 정확하게 잘 표기가 됐습니다.
이제 더하기, 빼기, 곱하기, 나누기 함수에 대해서 모두 마스터하셨습니다.
여기까지 마스터하셨다면 충분히 심화 과정도 가능하실 거라고 생각합니다.
본인의 머리가 조금 덜 아프다 싶으신 분들은 아래 평균과 최댓값, 최솟값, 중간값 함수도 한번 연습해 보시기 바랍니다.
할 수 있을지 없을지 모르시겠으면 그냥 한번 기웃만 거려보시다가 안 되겠다 싶으시면 나가기 버튼 누르시면 될 것 같습니다.
그럼 심화 설명 시작합니다.
평균 (AVERAGE)
값들의 평균을 구할 수 있는 수식입니다.
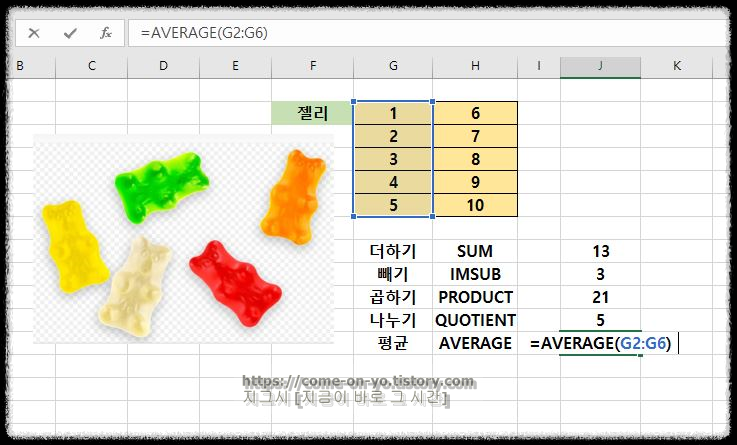
AVERAGE 수식을 넣고 평균을 구하고 싶은 셀 구역을 드래그해서 범위를 설정합니다.
그리고 괄호를 닫고 엔터를 누르면 끝입니다. 어려울 줄 알고 걱정했는데 생각보다 할 만하시죠?

지정된 범위 중에서 평균이 어떻게 되는지 값이 산출됩니다. 성적 등의 평균을 계산할 때 사용하면 유용한 함수라고 보시면 됩니다. 평균 함수 마스터하셨으면 이왕 뽑은 칼, 무라도 썰고 가시기 바랍니다. 바로 최댓값, 최솟값 가겠습니다.
최댓값 (MAX)
범위 안의 수 중에서 가장 큰 값을 찾아보고자 할 때 사용하는 함수입니다.
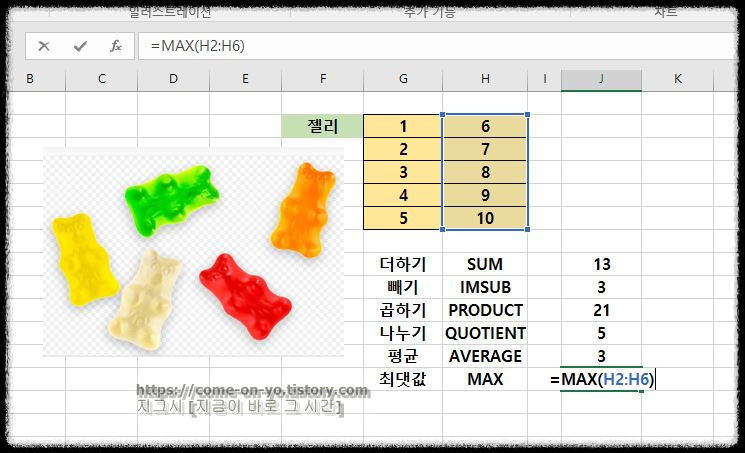
MAX 함수를 이용하면 복잡하게 적혀 있는 숫자들 중에서 가장 큰 숫자고 어떤 건지를 딱딱 찾아줍니다.
MAX 함수를 넣고 구하고 싶은 지정 범위를 드래그를 해서 지정 후 괄호를 닫아주면 됩니다.
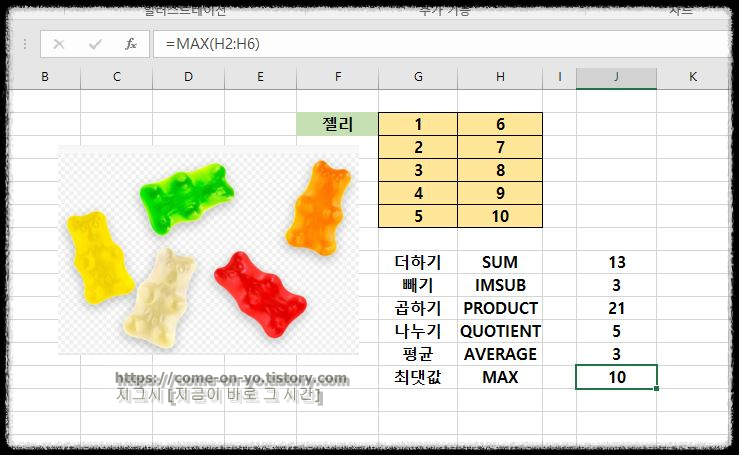
6~10 중에서 10이 가장 크다는 결과를 잘 도출해냅니다. 지금이야 숫자가 적어서 그냥 눈으로 보기에도 큰 수가 보이지만
복잡하게 숫자가 많이 적혀 있을 때는 MAX 함수를 이용하면 편리하다는 것을 아실 수 있을 겁니다.
최솟값 (MIN)
가장 작은 수를 찾고 싶을 때는 이 최솟값 함수 MIN을 활용하면 됩니다.
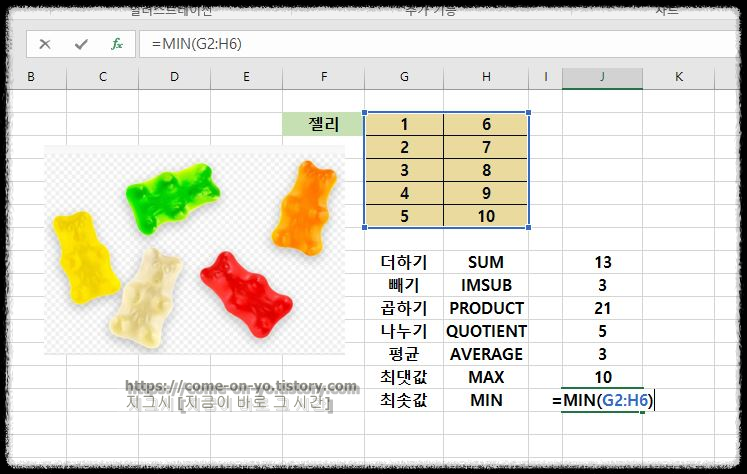
마찬가지로 범위 안 숫자들 중에서 가장 작은 수를 구할 때는 MIN 함수를 이용합니다.
MIN 수식을 넣고 구하고자 하는 범위를 드래그한 후 괄호를 닫고 엔터 처리를 하면 값이 나옵니다.

여기까지 해내심에 큰 박수를 드립니다. 지치셨을 수도 있는데, 그래도 이제 마지막 중간값 함수만 남았음을 알려드립니다.
마지막 하나 남았는데 안 배우고 그냥 나가버리시면, 뭐 그럴 수도 있긴 한데 그냥 아깝다는 말씀을 드립니다.
그냥 그렇다는 말씀입니다. 관심없으실 수도 있으나 한번 쓰윽 설명을 적어 봅니다.
중간값 (MEDIAN)
마지막으로 설명 드릴 함수 바로 중간값입니다. 가운뎃값도 찾을 수 있습니다.
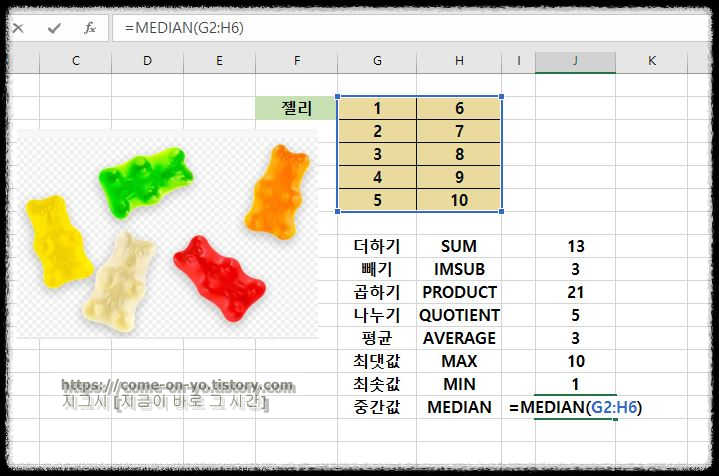
범위 안에서 중간값이 무엇인지 알려면 MEDIAN 함수를 이용하면 됩니다.
마찬가지 방식으로 MEDIAN 수식을 넣고 범위를 지정 후 괄호 닫고 엔터 처리하면 끝입니다.

엑셀 기초 함수 추천
생소할 경우에는 좀 낯설 수도 있겠지만 자주 쓰면서 익히면
평소에 일일이 계산해야 하는 부분을 쉽게 쉽게 금방 수식을 통해 해결할 수 있으니
조금씩 기초부터 익혀 나가면 좋을 것 같습니다.
엑셀 중복값 찾기, 표시, 제거 방법
목차 1. 엑셀 중복값 찾기, 표시, 제거의 필요성 2. 엑셀 중복값 찾기 3. 엑셀 중복값 표시 4. 엑셀 중복값 제거 5. 결론 엑셀 중복값 찾기, 표시, 제거의 필요성 엑셀 사용을 하다 보면 여러 개의 값
come-on-yo.tistory.com
엑셀 틀 고정하는 방법 (셀 고정 이동 방법)
엑셀 틀 고정의 필요성 사무직에서 근무하시는 분들은 엑셀을 자주 사용하시게 될 겁니다. 엑셀 업무 중에서 리스트를 만들어서 쭉쭉 치다 보면 처음에 설정했던 카테고리 제목이 안 보여서 '이
come-on-yo.tistory.com
'IT 정보' 카테고리의 다른 글
| 텔레그램 계정 탈퇴 방법 (모바일로 간편하게) (0) | 2021.09.26 |
|---|---|
| 한글 괄호 안 글자들 한꺼번에 일괄 삭제하는 방법 (0) | 2021.06.30 |
| 한글 상용구 리셋하는 방법 (0) | 2021.06.06 |
| 핸드폰 어플 PC에서 실행하는 방법 (feat.녹스) (0) | 2021.05.27 |
| 구글 애드센스 신청 방법 (feat. 티스토리 블로그) (1) | 2021.05.20 |
| 한글 파일 수정한 부분 찾아내는 방법 (feat. 문서 비교) (0) | 2021.05.19 |



