목차
엑셀 특정 셀 색깔 변경
엑셀의 세계는 정말 무궁무진하죠.
요즘 엑셀 파헤치는 매력에 푹 빠져 사는데요.
이번에는 특정 문구를 입력했을 때
원하는 셀의 색깔이 내가 원하는 색깔로 변하는 방법에 대해서 설명해 드릴까 합니다.
아직은 엑셀 초보지만 하나하나 기능들을 배워가다 보면 언젠가는 고수가 되겠죠?
그러면 시작할게요!

엑셀 특정 단어 포함된 셀 색깔 입히는 법
엑셀 조건부 서식 사용 방법
우선 원하시는 게 있어서 검색을 하고 이 글을 보고 계실 텐데요.
원하시는 게 혹시 엑셀 셀에 특정 문구나 숫자를 적었을 때 그 셀의 색깔이 변하거나
혹은 특정 셀의 색깔이 전체 변하는 방법을 알고 싶으신 게 맞으실까요?
그렇다면 제대로 누르신 거예요.
엑셀 창을 열어주세요.
예시 문구가 필요하신 분들은 아래 연습 파일로 같이 연습해 볼게요.
차근차근 잘 따라와 보세요!
자, 엑셀 프로그램을 실행시키셨나요?
우선은 특정 문구가 적혀 있는 셀만 색깔이 변하도록 해 볼게요.
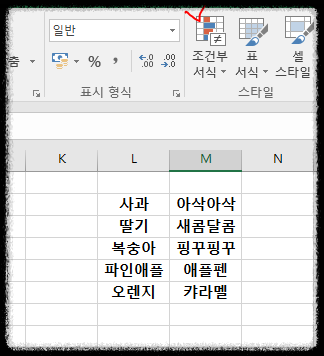
우리는 [조건부 서식] 기능을 사용해 볼 겁니다.
알아두면 아주 여러모로 유용한 녀석이니까 어려워 마시고 한번 잘 도전해 보세요!
셀의 색깔 변경이 적용되기를 바라는 영역을 드래그 처리해 주세요.
전체를 원하시면 전체를 드래그 하셔도 됩니다.
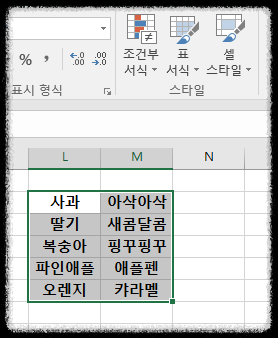
이렇게 원하는 영역을 블록 처리한 상태에서 조건부 서식 버튼을 눌러주세요.
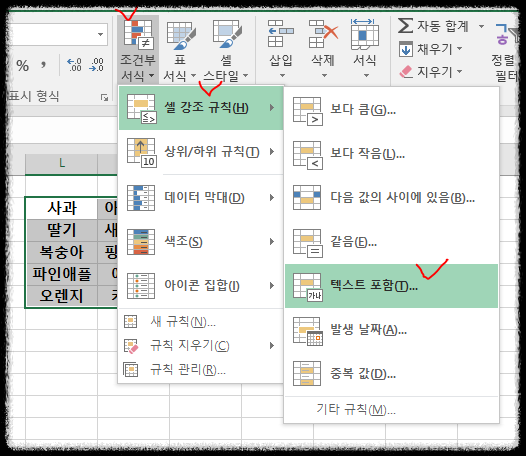
[조건부 서식]을 누르시고 [셀 강조 규칙]을 누르신 다음에 [텍스트 포함] 버튼을 눌러주시면 됩니다.
그러면 아래와 같은 창이 뜨실 거예요.
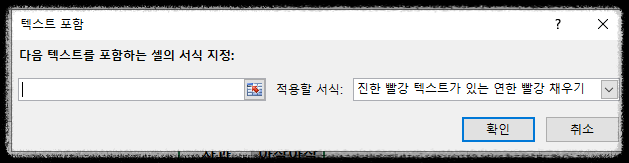
[다음 텍스트를을 포함하는 셀의 서식 지정]이라고 적혀 있는 곳에
색깔이 잡히기를 원하는 문구를 적어주시면 됩니다.
우리가 연습하는 파일 중에서 아무거나 하나를 적어 볼게요.
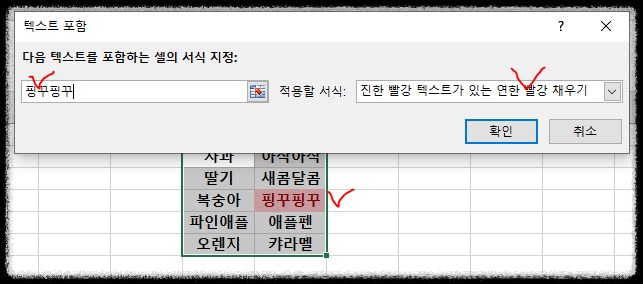
짜잔~ 핑꾸핑꾸라고 적으니까 우리가 지정했던 영역에서 "핑꾸핑꾸"라는 단어만
우리가 지정한 색깔인 연한 빨강 채우기 색깔로 변한 게 보이시나요?
확인이 되셨으면 [확인] 버튼을 누르시면 됩니다.
다른 단어도 추가하려면 또 같은 방법으로 반복해서
다른 텍스트를 적어넣으시고 [확인] 버튼을 누르시면 됩니다.
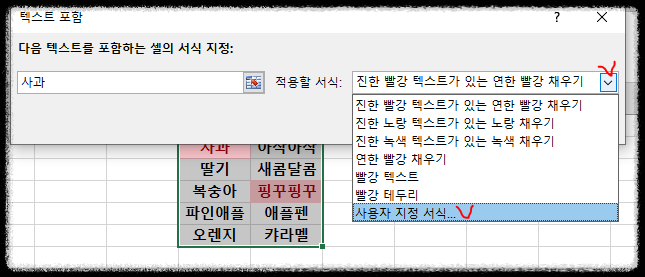
만약에 연한 빨강 색깔이 아니고 본인이 원하는 색깔을 지정하고 싶으시면
[적용할 서식] 쪽을 클릭해서 [사용자 지정 서식] 버튼을 누르시면 아래와 같은 화면이 뜹니다.
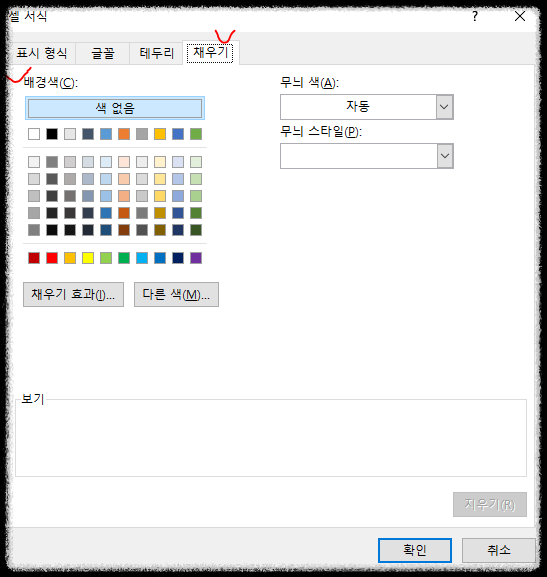
여기서 원하는 색깔을 선택해서 [확인] 버튼을 누르시면 됩니다.
색깔뿐만 아니라 표시 형식이나 글꼴, 테두리 모양까지 바꿀 수도 있으니
예쁘게 디자인 꾸미실 분들은 이 부분도 잘 활용해서 꾸미시면 좋을 것 같아요.
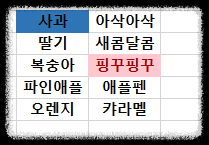
어때요? 특정 문구가 들어 있는 셀의 색깔을 바꾸는 법 참 쉽죠?
[조건부 서식]이라는 단어에 처음부터 겁먹으실 필요 없습니다.
조건부 서식 반영한 버전으로 파일 추가 공유 드리니
잘 안 되신 분들은 직접 확인하셔서 어디가 틀렸는지 한번 비교해 보시면 좋을 것 같아요.
그렇다면 이제는 문구가 적혀 있는 셀만 바꾸는 게 아니라
문구가 포함된 셀의 전체 색깔을 바꾸고 싶을 때가 있을 수 있죠?
그럴 때는 어떻게 하는지 같이 볼게요.
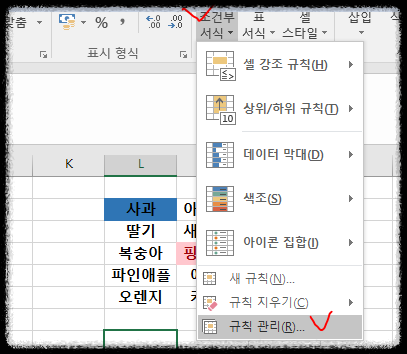
이번에도 역시 [조건부 서식]에서 작업을 할 겁니다.
[조건부 서식] 누르시고 [규칙 관리]를 눌러주세요.
이번에는 굳이 영역 지정할 필요 없이 셀 커서는 아무 데나 클릭해 두셔도 됩니다.
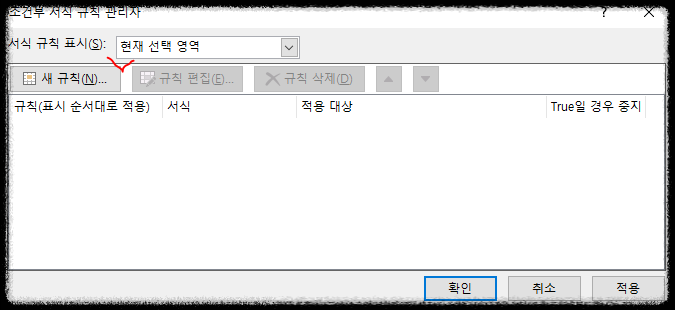
위와 같은 화면이 보이실 텐데요.
상단 쪽에 [새 규칙] 버튼을 눌러주세요.
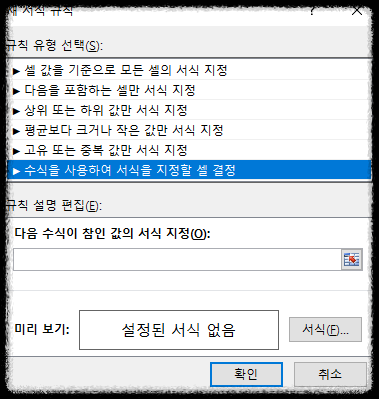
그러면 위와 같은 화면이 보이시죠?
[규칙 유형 선택] 쪽에서 [수식을 사용하여 서식을 지정할 셀 결정] 문구를 눌러주세요.
그러면 위와 같이 아래쪽에 [규칙 설명 편집] 부분이 보이실 겁니다.
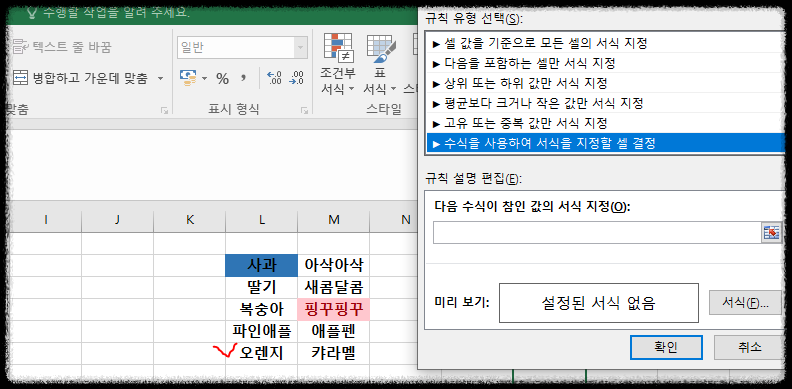
이번에는 특정 열에서 "오렌지"라는 문구가 있는 경우에는 그 행 전체의 색깔이 변하도록 해 볼게요.
그러면 오렌지가 있는 행 전체의 색깔이 변경되겠죠?
어렵지 않아요, 할 수 있어요! 잘 따라오세요!
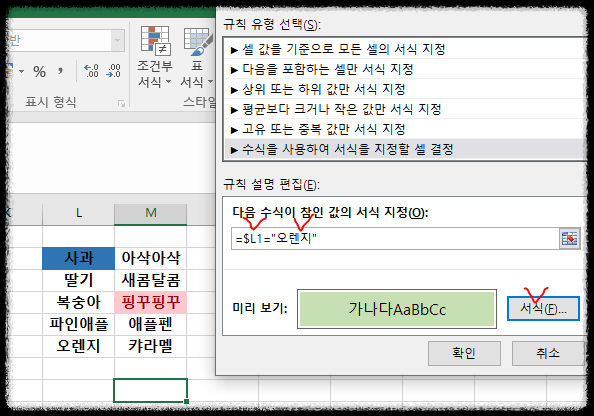
[다음 수식이 참인 값의 서식 지정] 아래쪽이 빈칸으로 돼 있을 텐데
거기에 = 을 먼저 적어주시고 $ 표기를 넣으신 후 "오렌지"가 적혀 있는 열의 알파벳과 1을 적어주세요.
지금 우리가 연습하고 있는 파일은 L열에 있으니까 $L1로 적으시면 됩니다.
거기에 이어서 다시 = 을 적어주시고 색이 변했으면 하는 원하는 텍스트를 적어주세요.
우리는 오렌지 쪽을 바꿔보기로 했으니까 "오렌지"라고 적어주셔야겠죠?
문자를 적을 때는 꼭 큰 따옴표 (" ") 표기를 한 다음에 그 안에 적어주셔야 합니다.
문자는 따옴표 안에 적고 혹시 특정 숫자를 잡고 싶으실 때는 숫자는 큰 따옴표 없이 적으시면 됩니다.
다 적으셨으면 [서식] 버튼 누르셔서 어떤 색으로 변했으면 좋겠는지 색깔을 골라주시면 돼요.
저는 연두색으로 골랐습니다.
서식에서 글꼴 모양이나 글꼴 크기 등도 바꿀 수 있으니
원하시면 추가로 적용하셔도 됩니다.
다 하셨으면 [확인] 버튼을 누를게요.
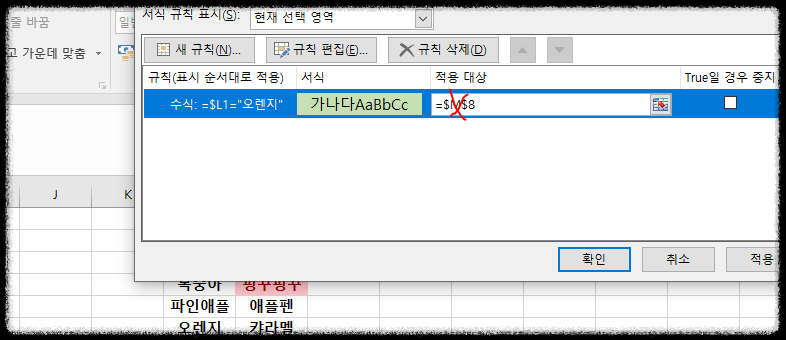
그러면 위와 같은 화면이 보이시죠?
거기서 [적용 대상]이라고 돼 있는 부분이 있을 텐데요.
지금 빨간색 X자로 표시해 드린 곳에 적혀 있는 거는 지움 처리해 주세요.
거기를 원하시는 범위로 새로 지정해 주시면 됩니다.
만약 전체 셀 중에서 "오렌지"라는 문구가 있는 셀들을 다 색깔을 바꾸기를 원하시면
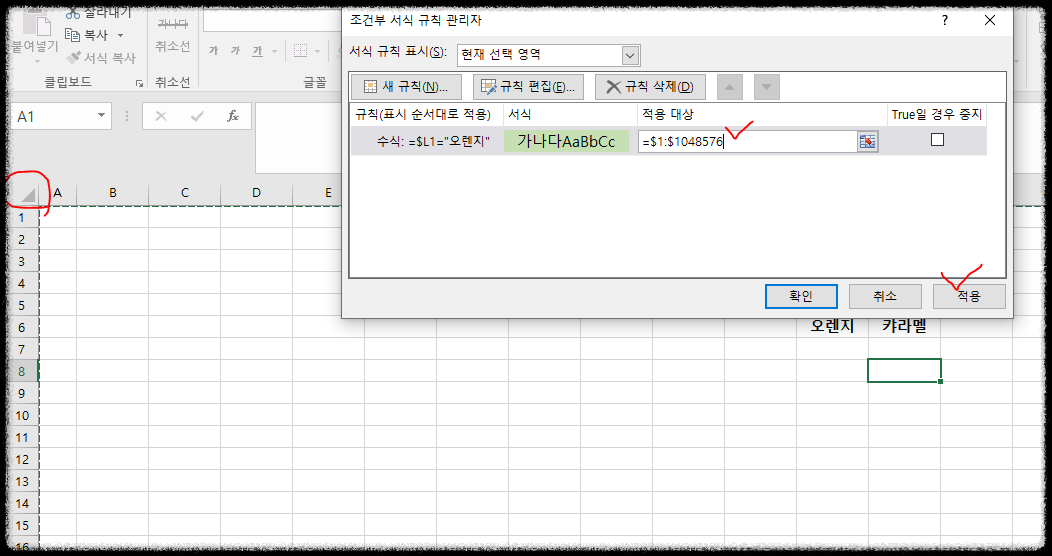
좌측 상단에 A와 숫자 1이라는 셀 사이에 있는 화살표 모양을 누르시면 전체 셀 범위가 지정이 됩니다.
전체가 아니고 특정 범위만 하고 싶다면
그 범위의 셀을 블록 처리, 드래그 처리하시면 지정이 됩니다.
다 됐으면 이제 [적용] 버튼을 눌러볼까요?
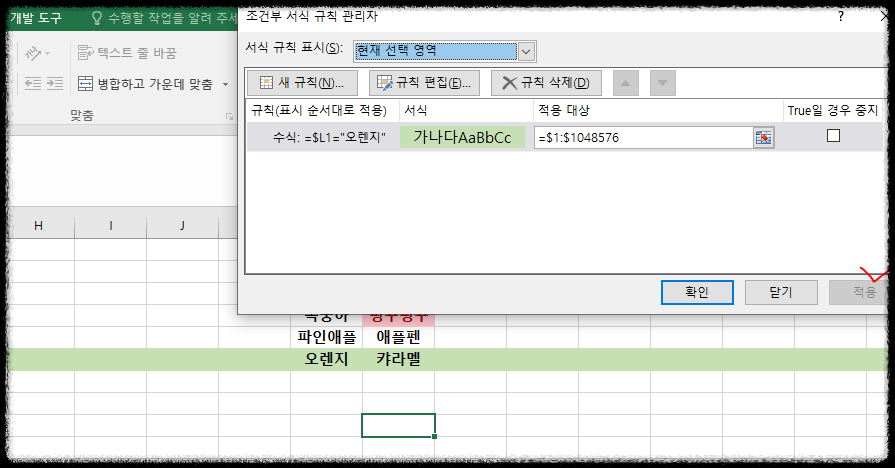
[적용] 버튼을 눌러봤을 때 위에처럼 "오렌지"라는 문구가 있는 행 전체가 원하는 색깔로 잘 변하면
조건부 서식이 잘 적용된 겁니다.
어때요? 성공하니까 뿌듯하시죠?
간혹 아래와 같은 증상으로 안 되시는 분들 있을 수 있는데요.
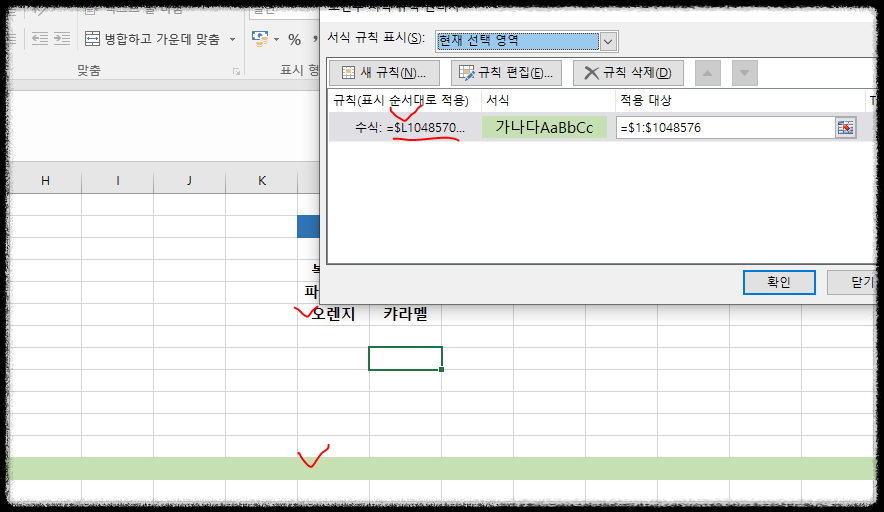
위에 사진처럼 [적용]을 눌렀더니 "오렌지"가 아닌 엉뚱한 곳에 색깔이 잡히는 경우가 있으신 분들은
V 체크해 드린 수식 쪽에 $L1이라고 적었던 숫자가
전체 범위로 변경돼 있지는 않은지 살펴보시면 돼요.
간혹 저 부분이 전체로 저절로 수식이 변경돼서 잡히는 경우가 있어서
그럴 때는 저 부분을 더블클릭 해서 다시 $L1이라고 적어주고 적용 버튼을 누르면
정상적으로 "오렌지"가 적혀 있는 행의 전체가 색깔이 변할 겁니다.
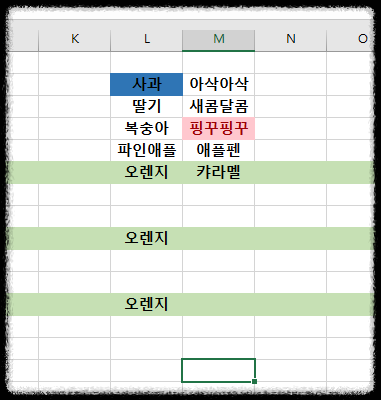
혹시 안 되시는 분들은 다시 처음부터 차근차근 놓친 부분이 어디인지
잘 확인하시고 재도전해 보세요!
조건부 서식 모두 적용된 버전의 연습용 파일도 공유 드립니다!
알아두시면 엑셀 작업하실 때 정말 유용하게 사용하실 수 있는 기능이에요.
서식만 잘 설정해 두면 특정 문구가 있는 셀만 잘 구분해서
몽땅 잡을 수 있기 때문에 가독성도 훨씬 높아집니다.
많은 도움 되셨길 바라며 다음에 다른 엑셀 기능으로 또 만나요~!
엑셀 여러 시트 수식을 결과값으로 전체 변경 (VBA 심화)
목차 엑셀 여러 시트 수식 함수를 전체 결과값으로 변경이전에 엑셀에 있는 수식 함수들을 모두 전체 결과값으로 변경하고 싶을 때 어떻게 하면 되는지에 대한 주제로 글을 공유드린 적이
come-on-yo.tistory.com
엑셀 셀 복사 렉 걸릴 때 (엑셀 튕김, 꺼짐 해결)
목차 엑셀 셀 복사 렉 걸릴 때 엑셀 튕김 현상, 꺼짐 현상 셀을 복사하는 동안 Excel이 멈추거나 지연되어 답답함을 느끼신 적이 있으실 텐데요. 많이 당황스럽기는 하지만 이런 문제도 신속하
come-on-yo.tistory.com
'IT 정보' 카테고리의 다른 글
| ChatGPT Plus 유료 구독 해지하는 방법(챗GPT 플러스 해지) (2) | 2024.10.24 |
|---|---|
| 폴더 그룹 분류 표시 해제 방법 (윈도우) (1) | 2024.10.22 |
| 한글 파일 워터마크 넣는 방법 (HWP 워터마크) (2) | 2024.10.12 |
| 엑셀 여러 시트 수식을 결과값으로 전체 변경 (VBA 심화) (1) | 2024.09.28 |
| 배달의민족 기프티콘 등록 사용 방법 (4) | 2024.09.27 |
| 엑셀 수식을 값으로 변경 (모든 시트 수식 지우기) (1) | 2024.09.27 |



