목차
엑셀 수식 적용 해제
엑셀에서 많은 수식 함수를 사용하실 겁니다.
모든 시트 수식 지우기를 해야 할 때는 특히나 더 번거로운 작업이 될 텐데요.
하나의 시트에서 지울 때는 괜찮지만 시트가 여러 개일 때는 그럼 어떻게 수식을 지워야 할까요?
한 번만 수식을 값으로 바꿔주면 다른 시트까지 모두 적용이 될 수 있게 할 수 있습니다.
그럼 지금부터 같이 살펴볼게요.

엑셀 수식을 값으로 변경 (모든 시트 수식 지우기)
엑셀을 사용해서 작업을 하다 보면
시트가 여러 개 있고 모든 시트에 다 각각 함수 수식이 걸려 있는 경우에
그거를 다른 곳에 복사해서 붙여넣기할 때 그 걸려 있는 수식 때문에 숫자가 변하게 되는 경우가 있습니다.
그럴 때는 매번 값으로 변경하고 복사 붙여넣기를 해야 돼서 번거로운데요.
이제는 그러실 필요 없습니다.
같이 연습하기 좋게 연습 예제 파일 아래 같이 올려드릴게요.
<수식을 값으로 변경하는 방법>
이해를 돕기 위해 임의의 이런 자료를 작성해서 같이 살펴보겠습니다.

보면 E4 셀을 선택했을 때 평균 함수 수식이 걸려 있는 게 보이시죠?
AVERAGE라는 함수가 걸려 있는데요.
이 평균값들만 다른 곳에 복사해서 가져가고 싶을 때 해당 평균값들을 복사해서 갖다 쓰게 되는데요.
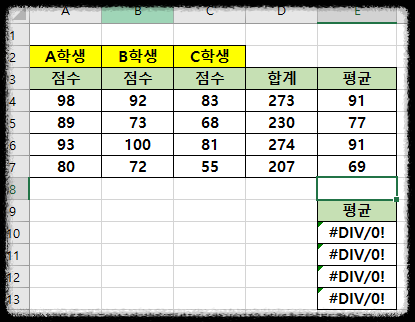
평균값에 있는 셀들을 복사해서 다른 셀에 붙여넣기를 하면 저런 문제가 발생됩니다.
함수 수식이 맞지 않아서 저런 오류 메시지가 뜨게 되는 건데요.
그럴 때 저 91, 77, 91, 69라는 숫자가 온전하게 다른 곳에 잘 복사 붙여넣기가 되게 하려면
순수 값으로 변경해서 붙여넣기를 해야 합니다.
다시 평균값이 적혀 있는 셀들을 복사해 보도록 하죠.
복사는 컨트롤+C라는 단축키를 눌러서 복사하셔도 되고
단축키 사용이 번거로우신 분들은 셀을 긁어서 우측 마우스를 누른 다음에 '복사' 버튼을 누르셔도 됩니다.
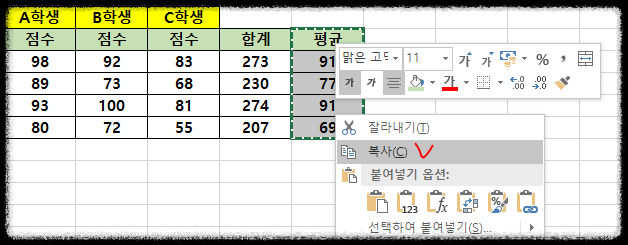
[복사] 버튼을 누르면 해당 셀이 복사가 되는데요.
그리고 나서 이제 붙여넣기할 셀 쪽에 마우스를 클릭해 주고
우측 마우스를 눌러줍니다.
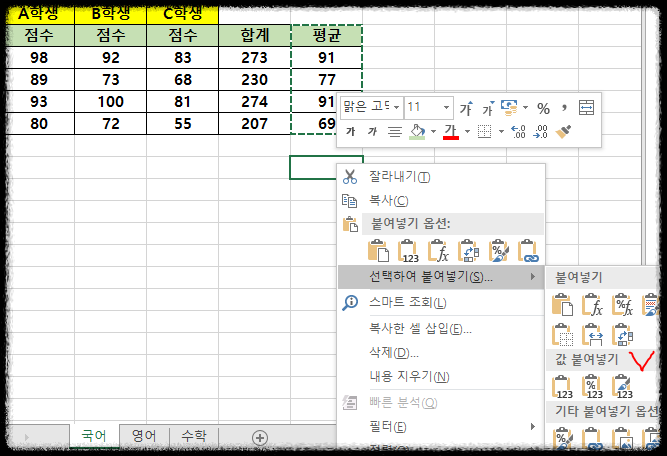
그러면 [선택하여 붙여넣기] 쪽에 마우스를 갖다 대면 저렇게 옵션들이 보이실 겁니다.
[값 붙여넣기] 쪽에서 세 가지 옵션 중에서 마음에 드는 거를 하나 선택하시면 돼요.
123만 써져 있는 거는 값만 붙여넣는 거고
%와 함께 123이 적혀 있는 거는 값 및 숫자 서식으로 붙여넣는 거고
붓 그림과 함께 123 적혀 있는 거는 값 및 원본 서식으로 붙여넣는 겁니다.
무슨 차이인지는 그림으로 이해하기 쉽게 보여드릴게요.
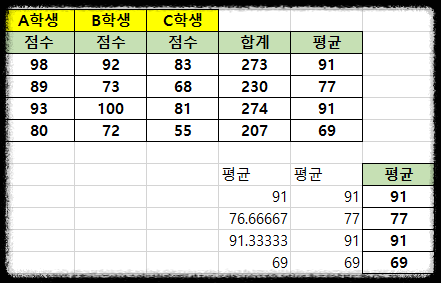
첫 번째가 [값]만 붙여넣은 겁니다.
글자 모양이라든지 소수점 아래 계산식까지 다 붙어서 값으로 나타내진 거고요.
두 번째가 [값 및 숫자 서식]으로 붙여넣은 겁니다.
소수점 아래는 없게끔 설정한 서식까지 붙어서 값으로 나타내진 거고요.
세 번째가 [값 및 원본 서식]으로 붙여넣은 겁니다.
디자인과 설정된 서식 그대로 나타내진 겁니다.
보통은 꾸며놓은 디자인 그대로 하되 값만 적용되게끔 하고 싶을 때는 이 세 번째 옵션을 많이 선택합니다.
<엑셀 수식을 값으로 변경하는 방법 >
(모든 수식 해제, 모든 수식 지우기)
그런데 만약에 이런 수식 함수가 들어가 있는 시트가 여러 개일 경우에는 어떻게 해야 할까요?
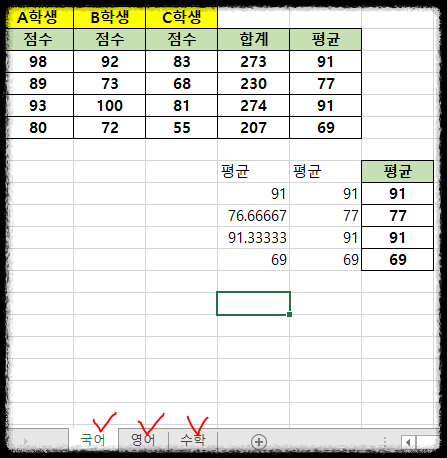
1개가 아니라 2~3개가 아니, 때에 따라서는 30~40개, 70~80개도 육박하는 경우도 있겠죠.
업무나 각자 사용하는 자료에 따라 누적되는 양들이 많을 수도 있으니까요.
그럴 때 이 모든 시트마다 전체 수식을 없애고 결과값으로만 적용하고 싶은데 그럴 때는 어떻게 해야 할까요?
그럴 경우에는 방법은 간단합니다.
우선 아래쪽에 있는 시트 중 아무 시트 위에서 커서를 놓고 오른쪽 마우스를 눌러주세요.
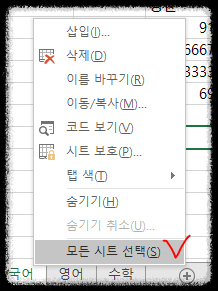
그러면 [모든 시트 선택]이라는 문구가 보이실 겁니다.
해당 버튼을 눌러주도록 할게요.

그러면 모든 시트가 하얗게 색깔이 변하면 전체 선택됐음을 나타내어 보여줍니다.
색깔이 극적으로 차이가 안 나서 그렇지 자세히 위에 사진이랑 비교해 보면
위에는 클릭된 국어 시트만 하얗고 영어, 수학은 회색빛인 걸 알 수 있으실 겁니다.
그런데 전체 시트를 선택했을 때는 국어, 영어, 수학 모두 시트가 하얗게 바뀝니다.
그렇게 모든 시트가 선택돼 있는 상태에서
현재 들어와 있는 시트의 셀을 전체 선택해 줍니다.
전체 선택은 좌측 상단에 보면 아래처럼 세모 화살표 모양이 보이실 겁니다

해당 모양을 눌러주면 모든 셀들이 전체 선택됩니다.
그리고 모든 셀이 다 선택됐으면 복사 버튼을 눌러줍니다.
컨트롤+C 단축키를 이용해서 해도 되고 아까 말한 것처럼 오른쪽 마우스 눌러서 복사 버튼을 눌러도 됩니다.

그리고 붙여넣기를 아까처럼 값 붙여넣기 옵션으로 마음에 드는 거를 선택해서 붙여넣기를 해 줍니다.
그러면 끝입니다.
다른 시트에 가 보면 다른 시트에 있던 함수들도 모두 값으로 변경돼 있는 게 보이실 겁니다.
혹시 모르니까 수식이 모두 적용돼 있던 파일은 원본으로 따로 백업해서 저장해 두시고
모든 수식을 해제한 수식을 지운 버전의 파일을 따로 다른 이름으로 저장해서 사용하시는 게 좋겠죠?
이제 시트가 몇십 개, 몇백 개가 되든 모든 수식을 한꺼번에 다 값으로 변경할 수 있으니
그만큼 작업 속도도 많이 빨라지겠죠?
이 글이 많은 도움이 되었길 바랍니다!
엑셀 중복값 찾기, 표시, 제거 방법
목차1. 엑셀 중복값 찾기, 표시, 제거의 필요성2. 엑셀 중복값 찾기3. 엑셀 중복값 표시4. 엑셀 중복값 제거5. 결론 엑셀 중복값 찾기, 표시, 제거의 필요성엑셀 사용을 하다 보면 여러 개의 값들을
come-on-yo.tistory.com
엑셀 셀 클릭 색깔 변경 (클릭 시 가로, 세로 행열 셀 색깔로 구분하기)
목차1. 서론2. 엑셀 셀 클릭 색깔 변경 필요성3. 엑셀 셀 클릭 색깔 변경 방법4. 엑셀 셀 클릭 색깔 변경 코드 원리 설명5. 엑셀 셀 클릭 색깔 변경 초간단 방법 서론 엑셀 작업을 하다 보면 처음에
come-on-yo.tistory.com
'IT 정보' 카테고리의 다른 글
| 엑셀 특정 단어 포함된 셀 색깔 입히는 법 (4) | 2024.10.08 |
|---|---|
| 엑셀 여러 시트 수식을 결과값으로 전체 변경 (VBA 심화) (1) | 2024.09.28 |
| 배달의민족 기프티콘 등록 사용 방법 (4) | 2024.09.27 |
| 엑셀 셀 복사 렉 걸릴 때 (엑셀 튕김, 꺼짐 해결) (2) | 2024.09.25 |
| 아래아 한글을 워드로 한꺼번에 변환하는 방법 (6) | 2024.09.21 |
| ChatGPT 무료 버전&유료 버전 비교 (업그레이드할 가치가 있나) (9) | 2024.09.17 |



