목차
컴퓨터 화면 캡처하는 방법 (PC 노트북 화면 캡처 방법)
컴퓨터를 사용하다 보면 특정 화면을 저장해야 할 때가 많습니다.
중요한 정보나 오류 메시지, 작업 내용을 기록하고 싶을 때 화면 캡처 기능을 활용하면 편리한데요.
이번 글에서는 Windows와 Mac에서 화면을 캡처하는 다양한 방법을 소개해 드리겠습니다.

컴퓨터 화면 캡처하는 방법 (PC & 노트북 화면 캡처 방법)
1. Windows에서 화면 캡처하는 방법
Windows 운영체제에서는 기본 제공되는 다양한 캡처 기능을 활용할 수 있습니다.
✔ Print Screen (PrtSc) 키 활용
- 키보드에서 PrtSc 키를 누르면 현재 화면 전체가 클립보드에 저장됩니다.
- 이후 Ctrl + V를 눌러 메모장, 워드, 그림판 등에 붙여넣어 사용할 수 있습니다.
✔ Alt + PrtSc : 활성 창만 캡처하기
- 현재 활성화된 창만 캡처하고 싶다면 Alt + PrtSc 키를 누르면 됩니다.
- 이 방법 역시 클립보드에 저장되며, 붙여넣기하여 사용할 수 있습니다.
✔ Windows + Shift + S : 부분 캡처 기능 (스크린 캡처 도구)
- 화면 일부만 캡처하려면 Windows + Shift + S 키를 누릅니다.
- 캡처할 영역을 드래그하여 선택한 후, 클립보드에 저장된 이미지를 붙여넣어 사용하면 됩니다.



✔ Windows + PrtSc : 자동 저장
- Windows + PrtSc 키를 누르면 전체 화면이 자동으로 캡처되어 내 PC → 그림 → 스크린샷 폴더에 저장됩니다.
- 별도로 붙여넣을 필요 없이 자동 저장되는 점이 편리합니다.
✔ 캡처 도구 (Snipping Tool) 사용
- Windows 검색창에서 "캡처 도구" 또는 "Snipping Tool"을 검색하여 실행합니다.
- 영역을 선택하여 캡처한 후, 직접 저장할 수 있습니다.
- Windows 10 이상에서는 "Snip & Sketch" 기능이 추가되어 더 다양한 캡처 옵션을 제공합니다.
2. Mac에서 화면 캡처하는 방법
Mac에서는 단축키를 활용하면 쉽게 화면을 캡처할 수 있습니다.
✔ Command + Shift + 3 : 전체 화면 캡처
- 전체 화면을 캡처하고 자동으로 바탕화면에 저장됩니다.
✔ Command + Shift + 4 : 원하는 영역만 캡처
- 캡처할 영역을 직접 드래그하여 선택하면 해당 부분만 저장됩니다.
✔ Command + Shift + 4 + Space : 특정 창 캡처
- 특정 창을 선택하여 캡처하려면 Command + Shift + 4를 누른 후 Space 키를 눌러 창을 선택합니다.
✔ Command + Shift + 5 : 캡처 및 화면 녹화 도구 실행
- 화면 캡처뿐만 아니라, 화면 녹화까지 가능한 창이 열립니다.
- 지정한 영역, 전체 화면, 특정 창 캡처 등 다양한 옵션을 사용할 수 있습니다.
3. 화면 캡처 기능 비교 표
| 기능 | Windows | Mac | 단축키 |
| 전체 화면 캡처 | O | O | PrtSc (Win), Command + Shift + 3 (Mac) |
| 활성 창만 캡처 | O | O | Alt + PrtSc (Win), Command + Shift + 4 + Space (Mac) |
| 부분 캡처 | O | O | Windows + Shift + S (Win), Command + Shift + 4 (Mac) |
| 자동 저장 | O | O | Windows + PrtSc (Win), Command + Shift + 3 (Mac) |
| 캡처 도구 사용 | O | O | Snipping Tool (Win), Command + Shift + 5 (Mac) |
컴퓨터 화면 캡처 후 편집하는 방법



캡처한 화면을 단순 저장하는 것뿐만 아니라, 추가적인 편집이 필요할 수도 있습니다.
중요한 부분을 강조하거나 텍스트를 삽입하는 등의
작업을 위해 아래와 같은 프로그램을 활용할 수 있습니다.
✔ 윈도우 기본 그림판 활용
- 캡처한 이미지를 그림판에서 열고, 펜 도구로 강조 표시를 하거나 텍스트를 추가할 수 있습니다.
- 불필요한 부분을 지우거나 잘라낼 수도 있습니다.
✔ 포토스케이프 사용
- 간단한 편집 기능이 필요한 경우 무료 프로그램인 포토스케이프를 활용하면 편리합니다.
- 이미지 자르기, 텍스트 삽입, 특정 부분 흐리게 처리(모자이크) 기능 등이 가능합니다.
✔ 포토샵을 활용한 전문 편집
- 고급 편집이 필요할 경우 포토샵을 사용하면 보다 정교한 보정이 가능합니다.
- 캡처한 화면에 도형, 아이콘 등을 추가하여 직관적인 설명이 가능하도록 편집할 수 있습니다.
캡처한 이미지를 그대로 사용하는 경우도 있지만, 일부 편집이 필요할 때가 많습니다.
✔ Windows에서 편집하기
- 그림판, 포토샵, Snip & Sketch 등을 사용하면 편집할 수 있습니다.
- 캡처한 화면을 열고, 불필요한 부분을 자르거나 강조 표시를 추가할 수 있습니다.
✔ Mac에서 편집하기
- Mac에서는 캡처된 이미지가 자동으로 미리보기 앱에서 열리며, 기본 편집 기능을 활용할 수 있습니다.
- 또한, Command + Shift + 5를 누르면 직접 주석을 달거나 편집할 수 있습니다.
화면 캡처 시 유용한 프로그램 추천
| 프로그램 | 특징 | 지원 OS |
| Lightshot | 무료, 빠른 캡처 및 편집 기능 | Windows, Mac |
| Greenshot | 강력한 캡처 및 편집 기능 제공 | Windows |
| Snagit | 고급 캡처 기능 및 화면 녹화 가능 | Windows, Mac |
| Snipping Tool | 기본 캡처 프로그램, 간단한 사용 | Windows |
| Skitch | Evernote 연동, 메모 및 강조 기능 | Mac |
화면 캡처는 Windows와 Mac에서 기본 제공하는 기능만으로도 충분히 활용할 수 있습니다.
단축키를 숙지하면 보다 빠르고 편리하게 사용할 수 있으며,
편집 기능까지 활용하면 더욱 효과적인 작업이 가능합니다.



캡처 관련 추가 팁
✔ 캡처 단축키 커스터마이징
- 윈도우와 맥 모두 특정 캡처 프로그램의 단축키를 변경할 수 있습니다.
- 자주 사용하는 경우 본인에게 편리한 키 조합으로 설정하면 더욱 빠른 작업이 가능합니다.
✔ 화면 캡처 자동 저장 설정
- Snipping Tool에서는 기본적으로 캡처 후 수동 저장해야 하지만, 설정에서 자동 저장 기능을 활성화하면 편리합니다.
- Lightshot과 같은 프로그램을 사용하면 캡처 후 바로 클라우드에 업로드하여 저장할 수도 있습니다.
✔ 화면 녹화 기능 활용
- 캡처만으로 설명이 부족할 경우 화면 녹화 기능을 이용하면 더 효과적입니다.
- 윈도우의 Xbox Game Bar(Win + G)나 OBS Studio를 활용하면 무료로 화면 녹화가 가능합니다.
컴퓨터 캡처한 이미지 저장 및 공유 방법
캡처한 이미지는 저장 후 다양한 방식으로 공유할 수 있습니다.
✔ 파일 형식 선택하기
- PNG: 고화질 유지, 투명 배경 가능
- JPG: 파일 크기가 작아 웹 업로드에 적합
- GIF: 움직이는 화면 캡처에 활용 가능
✔ 클라우드 저장 및 공유
- 구글 드라이브, 원드라이브, 네이버 마이박스 등에 업로드하여 공유할 수 있습니다.
- 캡처 이미지를 클라우드에 저장하면 여러 기기에서 접근 가능하여 편리합니다.
✔ 이메일 및 메신저 전송
- 캡처한 이미지를 이메일에 첨부하거나, 카카오톡·텔레그램 등의 메신저를 통해 바로 보낼 수 있습니다.
- 캡처 도구 중 일부는 자동으로 클립보드에 저장되므로, 메신저 창에서 붙여넣기(Ctrl + V)만 해도 전송이 가능합니다.
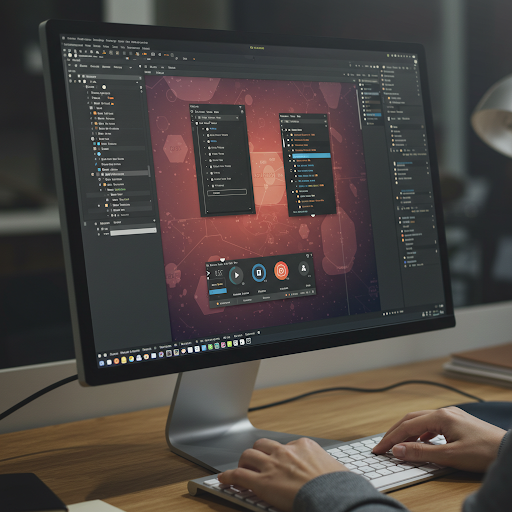


자주 하는 질문 Q&A
Q. Windows에서 특정 부분만 캡처하려면 어떻게 해야 하나요?
A. Windows + Shift + S 키를 누른 후 원하는 영역을 드래그하면 부분 캡처가 가능합니다.
Q. Mac에서 전체 화면이 아닌 특정 창만 캡처할 수 있나요?
A. 네, Command + Shift + 4를 누른 후 Space 키를 누르면 특정 창만 선택하여 캡처할 수 있습니다.
Q. 캡처한 이미지를 자동 저장하는 방법이 있나요?
A. Windows에서는 Windows + PrtSc 키를 누르면 자동으로 저장되며,
Mac에서는 Command + Shift + 3을 누르면 바탕화면에 저장됩니다.
Q. 캡처한 이미지를 편집하려면 어떤 프로그램을 사용해야 하나요?
A. Windows는 그림판, Snip & Sketch, 포토샵 등을 사용할 수 있고,
Mac에서는 기본 제공되는 미리보기 앱을 활용할 수 있습니다.
Q. 별도의 캡처 프로그램을 사용하면 어떤 점이 좋은가요?
A. Lightshot, Greenshot과 같은 프로그램을 사용하면
더 정교한 캡처 및 편집 기능을 제공하여 작업 효율을 높일 수 있습니다.
Q. 캡처한 이미지의 해상도가 너무 낮은데 해결 방법이 있나요?
A. 캡처 도구의 설정에서 해상도를 높이거나,
고해상도를 지원하는 캡처 프로그램을 사용하면 해결할 수 있습니다.
Q. 전체 화면이 아닌 특정 영역만 캡처하고 싶어요.
A. Snipping Tool이나 Lightshot을 사용하면 원하는 영역만 드래그하여 캡처할 수 있습니다.
Q. 캡처한 이미지를 쉽게 공유할 수 있는 방법이 있나요?
A. 클립보드에 저장된 이미지를 바로 붙여넣기(Ctrl + V)하거나,
구글 드라이브 또는 네이버 마이박스에 업로드하면 편리합니다.
Q. 특정 웹사이트에서 캡처가 안 되는데 해결 방법이 있나요?
A. 일부 사이트는 보안 설정으로 인해 캡처가 제한됩니다.
이 경우, 브라우저의 개발자 도구(Chrome: F12)를 활용하거나 화면 녹화를 이용하는 방법이 있습니다.
Q. 캡처한 이미지를 흐리게 처리(모자이크)하고 싶은데 어떻게 하나요?
A. 포토스케이프나 포토샵을 활용하면 쉽게 모자이크 처리가 가능합니다.
함께 보면 좋은 글
컴퓨터 화면이 안나올때 해결법 (컴퓨터 화면이 까만 증상)
목차 컴퓨터 화면이 안나올때 해결법 (컴퓨터 화면이 까만 증상)컴퓨터를 켰는데 화면이 까맣게 나오지 않는 증상은 많은 사람들이 한 번쯤 겪는 문제입니다.이런 증상은 하드웨어 문
come-on-yo.tistory.com
컴퓨터 화면 글자크기 조절 방법 (노트북 글자크기)
목차 컴퓨터 화면 글자크기 조절 방법 (노트북 글자크기)컴퓨터나 노트북을 사용하다 보면 화면 속 글자가 너무 작거나 커서 불편할 때가 있습니다.특히, 작업 환경이나 개인의 시력에 따
come-on-yo.tistory.com
컴퓨터 부팅 속도가 느려졌을 때 (컴퓨터 속도 빠르게 하는 법)
목차 컴퓨터 부팅 속도가 느려졌을 때 (컴퓨터 속도 빠르게 하는 법)컴퓨터를 사용하다 보면 부팅 속도가 점점 느려지는 현상을 경험할 수 있습니다.이는 불필요한 프로그램, 하드웨어 문제,
come-on-yo.tistory.com
인터넷 속도가 느려졌을 때(인터넷 느릴때 인터넷 속도측정)
목차 인터넷 속도가 느려졌을 때(인터넷 느릴때 인터넷 속도측정)인터넷 속도가 갑자기 느려지면 답답함을 느끼기 마련입니다.웹사이트 로딩이 느려지거나 동영상이 자주 끊긴다면 인터
come-on-yo.tistory.com
컴퓨터 스피커 소리가 안날때 해결법 (스피커 소리가 작을 때)
목차 컴퓨터 스피커 소리가 안날때 (스피커 소리가 작을 때)컴퓨터를 사용할 때 스피커에서 소리가 나오지 않거나 소리가 작게 들리는 경우가 종종 발생합니다.이럴 때 당황하지 않고 원인
come-on-yo.tistory.com
'IT 정보' 카테고리의 다른 글
| 티빙 팝업창 설정 방법 (티빙 팝업화면 설정하기) (2) | 2025.04.05 |
|---|---|
| 컴퓨터 화면보호기 비밀번호 설정 해제 방법(PC 잠금설정) (0) | 2025.04.01 |
| 앱스토어 일본 계정 만드는 방법과 필요성 (구글 플레이스토어 계정 변경) (3) | 2025.03.31 |
| 인터넷 속도가 느려졌을 때(인터넷 느릴때 인터넷 속도측정) (0) | 2025.03.31 |
| 컴퓨터 부팅 속도가 느려졌을 때 (컴퓨터 속도 빠르게 하는 법) (0) | 2025.03.31 |
| 컴퓨터 화면 글자크기 조절 방법 (노트북 글자크기) (4) | 2025.03.31 |



