목차
엑셀 여러 시트 한꺼번에 통합 검색하기
엑셀은 많은 데이터를 효율적으로 관리할 수 있는 강력한 도구입니다.
하지만 여러 시트에 걸쳐 데이터를 검색하고 통합하는 작업은 다소 복잡할 수 있습니다.
특히 대량의 데이터가 여러 시트에 분산되어 있을 때, 이를 효과적으로 통합해서 검색하는 방법을 알면
업무의 효율성을 크게 향상시킬 수 있습니다.
이번 글에서는 엑셀에서 여러 시트로 나눠져 있는 데이터를 통합적으로 검색하는 방법을 자세히 살펴보겠습니다.

엑셀 여러 시트에서 통합해서 검색하는 방법
마찬가지로 엑셀 프로그램을 실행해 주세요.
연습 삼아서 아래와 같은 연습 양식을 만들어 주세요.
본인이 갖고 있는 파일을 양식으로 삼아서 연습하셔도 됩니다.
양식 만들기 귀찮으신 분은 아래 파일 공유해 드리니
활용해서 같이 연습해 보시면 좋을 것 같습니다.
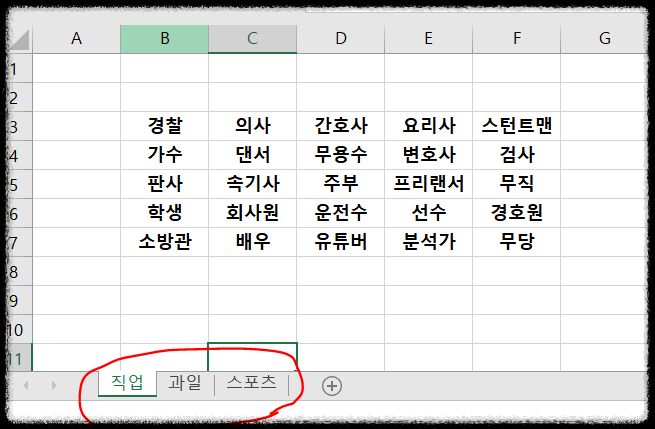
[직업] 시트와 [과일] 시트와 [스포츠] 시트 세 가지로 만들어져 있는데요.
각각 시트의 상태는 아래와 같습니다.
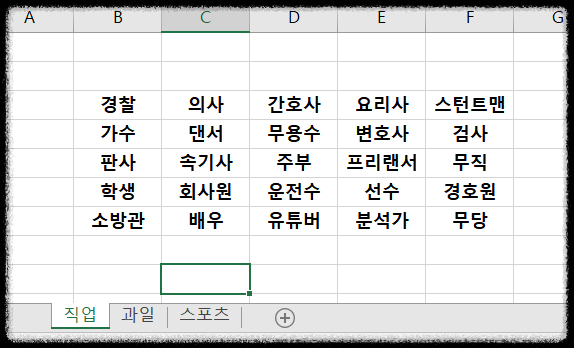
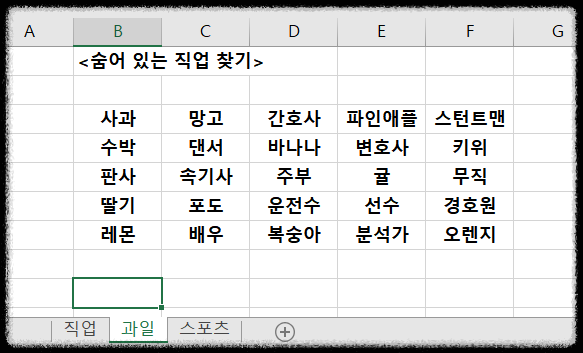
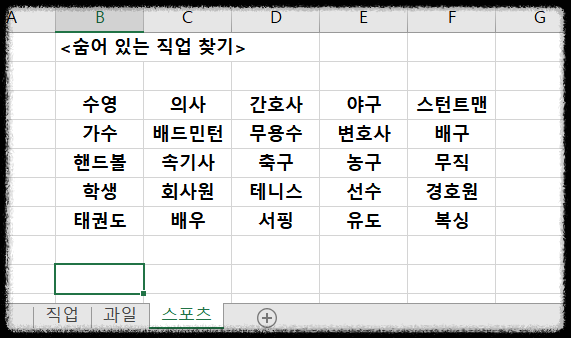
여기서 [직업]에 대한 키워드 중 세 시트에 공통으로 있는 키워드들 중심으로 검색해 볼게요
Ctrl+F를 눌러주세요.
그러면 찾기 및 바꾸기 팝업창으로 바로 이동이 가능합니다.
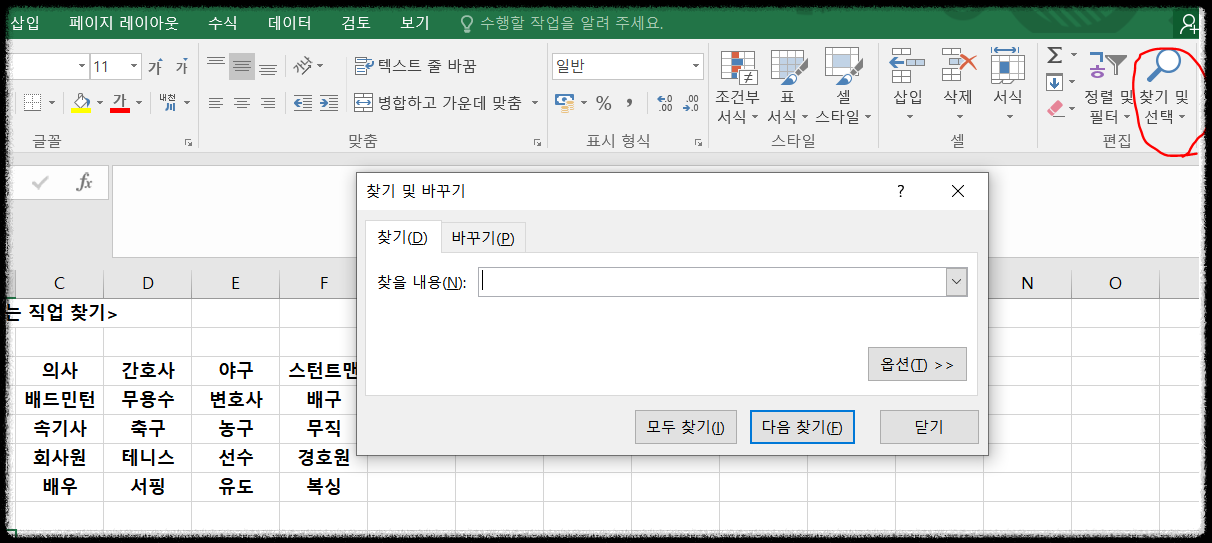
Ctrl+F라는 단축키가 잘 안 외워지시는 분들은 메뉴에서 [찾기 및 선택]이라고 적혀 있는
돋보기 모양 아이콘을 누르시면 거기에서 [찾기] 버튼을 누르셔도 됩니다.
편한 방식으로 하시면 됩니다.
자, 다시 [찾기 및 바꾸기] 팝업창을 다시 볼게요.
그러면 아래쪽에 [옵션] 버튼이 보이실 겁니다.
해당 버튼을 눌러주세요.

옵션을 누르시면 아래로 창이 더 길게 나타날 겁니다.
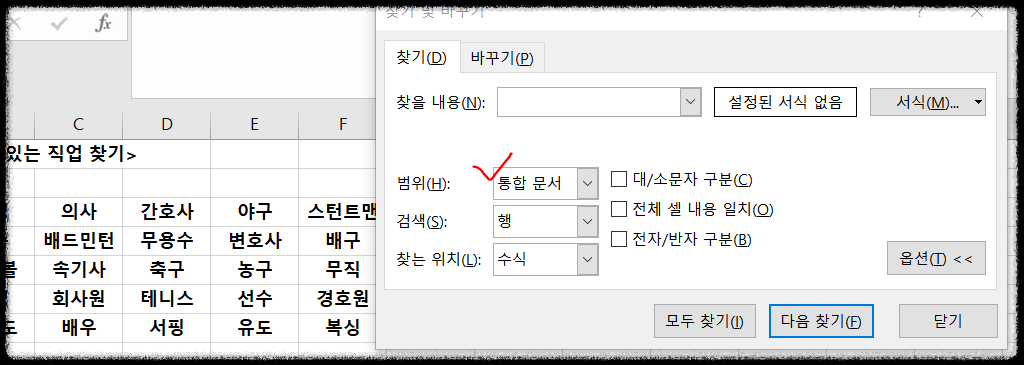
거기서 [범위]에 해당하는 부분이 [시트]로 기본 세팅돼 있을 텐데요.
이걸 [통합 문서]로 선택해 주세요.
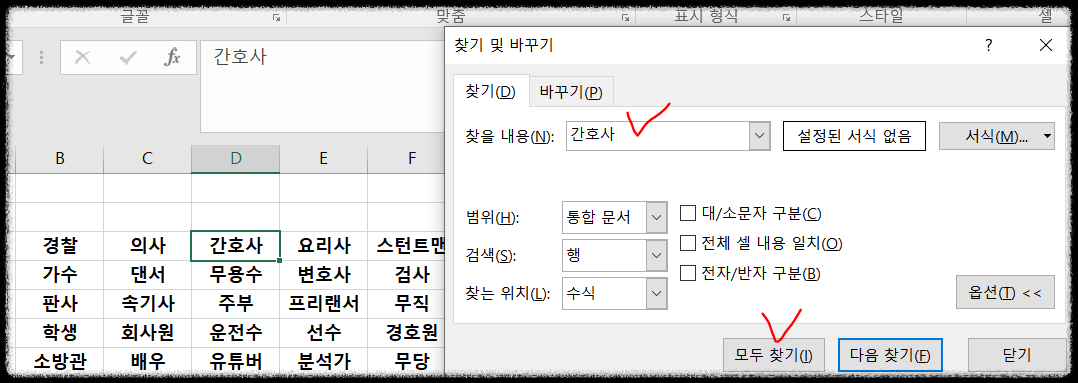
거기서 하나 예를 들어 우리는 간호사를 검색해 볼게요.
찾을 내용 칸에 [간호사]를 입력하시고 [모두 찾기] 버튼을 눌러주세요
그러면 아래칸에 통합 문서를 검색한 결과값이 창에 나타납니다.
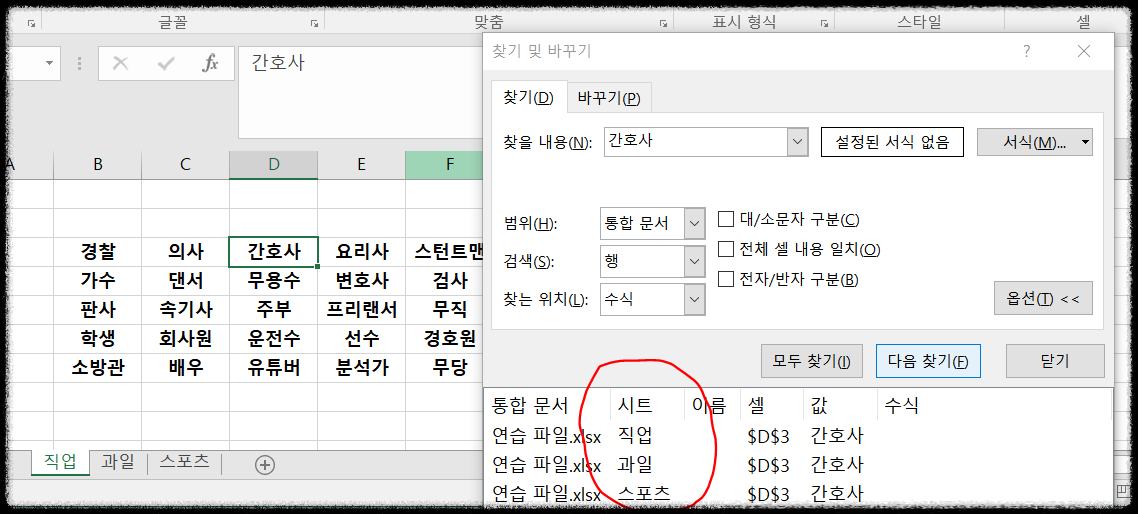
각 시트별로 어떤 시트에 그 간호사가 자리하고 있는지
각 시트 이름, 그리고 그 키워드가 있는 셀의 위치까지 한꺼번에 검색을 나타내줍니다.
시트가 만약에 50개, 100개가 넘어간다고 했을 때
시트를 일일이 찾아서 누르실 필요 없이
아래 나온 결과값을 클릭하면 해당 키워드가 있는 위치로 자동으로 이동이 됩니다.
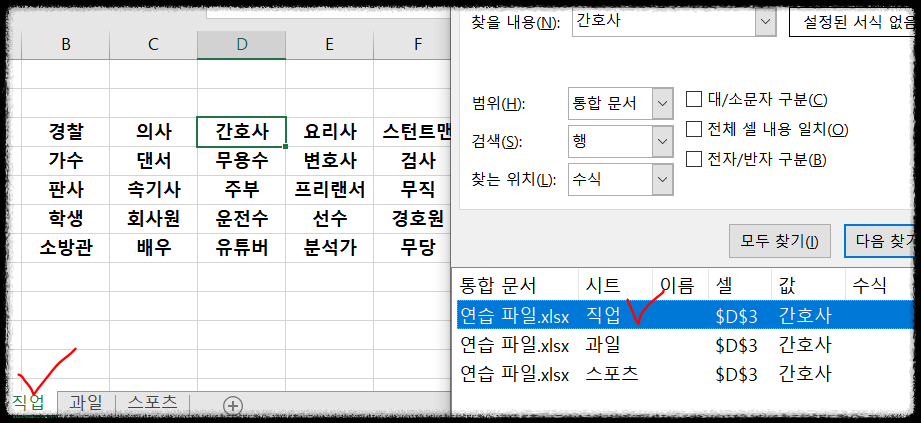
이런 식으로 [직업] 시트의 결과값을 클릭하면 엑셀에서 실제로 그 키워드가 있는
[직업] 시트로 이동이 되면서 [간호사] 키워드 쪽에 셀이 자리잡게 됩니다.
앞으로 시트가 수십개, 수백개가 됐을 때 키워드가 어디 있는지 막막해 하시면서
일일이 다 클릭하면서 검색하지 마시고
이제는 통합으로 검색해서 쉽게 쉽게 그 위치를 편리하고 빠르게 찾으시길 바랍니다!
많은 도움 되셨죠?
오늘도 파이팅입니다~!
엑셀 행 삽입 한꺼번에 하는 방법 (한꺼번에 줄 추가)
목차 엑셀 여러 행 한꺼번에 삽입엑셀에서 많은 양의 데이터를 다루다 보면, 여러 행을 한꺼번에 삽입해야 할 때가 종종 있어요.이 글에서는 엑셀에서 여러 행을 한꺼번에 삽입하는 방법을 소
come-on-yo.tistory.com
엑셀 빈칸 한꺼번에 삭제하는 방법
목차엑셀 비어 있는 셀들 전체 삭제엑셀은 데이터를 관리하고 분석하는 데 매우 유용한 도구입니다. 하지만 때때로 빈 셀이 많아지면 작업 효율이 떨어질 수 있습니다. 빈 셀을 하나씩 삭제하는
come-on-yo.tistory.com
'IT 정보' 카테고리의 다른 글
| 딥시크와 챗GPT 차이 (딥시크 관련주 주식 총정리) (5) | 2025.01.31 |
|---|---|
| 병원 신분증 없을 때 (모바일 건강보험증) (0) | 2025.01.27 |
| 티스토리 블로그 구독자 확인하는 방법 (+구독자 늘리는 방법) (6) | 2025.01.21 |
| 엑셀 빈칸 한꺼번에 삭제하는 방법 (0) | 2025.01.12 |
| 구글 서치콘솔 설정 방법 상세 정리 (1) | 2025.01.08 |
| 핸드폰 자동 입력 추천 문구 삭제 및 초기화 방법 (0) | 2025.01.02 |



