목차
구글 서치콘솔이란?
구글 서치콘솔(Google Search Console)은 웹사이트 소유자가 자신의 사이트가
구글 검색 결과에서 어떻게 나타나는지 모니터링하고 최적화할 수 있도록 도와주는 무료 도구입니다.
블로그를 운영하시는 분들에게 있어서 필수적으로 많은 도움이 될 수 있는 도구인데요.
그럼 구글 서치콘솔을 설정하는 방법을 같이 상세히 알아볼까요?

구글 서치콘솔 설정 방법 상세 정리
구글 서치콘솔 도구에서 도움 받을 수 있는 기능들
사이트 인덱싱 요청
- 인덱싱 요청: 특정 URL의 색인을 요청하여 구글이 해당 페이지를 더 빠르게 크롤링하고 인덱싱할 수 있도록 합니다.
- 인덱싱 상태 확인: 인덱싱 요청 후, 인덱싱 상태를 확인하고 문제가 발생한 경우 해결합니다.
검색 트래픽 데이터 분석
- 키워드 분석: 사용자가 사이트를 찾기 위해 입력한 검색어를 확인하고 각 검색어에 대한 노출 수, 클릭 수, 클릭률(CTR) 등의 데이터를 분석합니다.
- 페이지 성과 분석: 특정 페이지가 구글 검색 결과에서 얼마나 자주 나타나는지, 클릭 수와 노출 수를 확인합니다.
- 사용자 행동 분석: 페이지별 성과, 국가별 성과, 기기별 성과 등을 분석합니다.
페이지 사용자 경험 분석
- 코어 웹 바이탈 보고서: 페이지의 성능을 측정하는 주요 지표에 대한 상세한 정보를 제공합니다.
- HTTPS 보고서: 페이지가 HTTPS를 통해 제공되는지 여부를 평가합니다.
링크 분석
- 외부 링크 분석: 외부 사이트에서 가장 많이 링크된 페이지를 분석합니다.
- 내부 링크 분석: 내부 링크를 통해 사이트 내의 페이지 간의 관계를 분석합니다.
구글 서치콘솔 설정 방법 상세 정리
우선 네이버나 구글 검색창에 '구글 서치콘솔'이라고 검색하시면
서치콘솔 사이트가 제일 상단에 배치된 게 보이실 겁니다.
해당 사이트로 같이 들어가 볼게요.
서치콘솔을 이용하려면 우선 서치콘솔에 계정을 만들어야겠죠?
구글 서치콘솔 계정 생성
- 구글 계정으로 로그인: 구글 서치콘솔 웹사이트에 접속하여 구글 계정으로 로그인합니다.
- 새 속성 추가: 대시보드에서 '속성 추가' 버튼을 클릭하여 새 웹사이트를 추가합니다. 도메인 전체 또는 특정 URL 접두사(URL prefix)를 선택할 수 있습니다.

우리는 URL 접두어 쪽에 추가를 할 겁니다.
URL 접두어 쪽에 본인의 블로그 홈페이지 URL 주소를 입력해 주시고 [계속] 버튼을 눌러주세요.
그러면 아래처럼 소유권을 확인하라는 창으로 전환이 될 텐데요.
사이트 소유권 확인
- HTML 파일 업로드: HTML 파일을 업로드하여 사이트 소유권을 확인합니다.
- DNS 설정: DNS 설정을 통해 소유권을 인증할 수도 있습니다.
- 구글 태그 매니저 사용: 구글 태그 매니저를 사용하여 소유권을 인증할 수도 있습니다.

파일을 다운로드해서 하는 방법 말고 HTML 태그로 확인하는 방법이 가장 간단해서
해당 방법으로 진행하도록 하겠습니다.
다른 게 더 편하신 분들은 다른 방법으로 진행하셔도 돼요.
여기에서는 HTML 태그로 확인하는 방법으로 진행하겠습니다!
소유권 확인 아래쪽에 보면 [다른 확인 방법] 항목이 보이실 거고
거기에서 HTML 태그 쪽에 있는 메타 태그를 복사해 주시면 됩니다.
태그 우측에 [복사]라는 버튼 보이시죠? 해당 버튼을 누르시면 소스 코드가 복사가 됩니다.
복사한 메타태그 소스 코드는 본인의 블로그 설정에 넣어줄 건데요.
티스토리를 예로 같이 살펴볼게요.
블로그에 보면 HTML 소스들을 넣는 설정 부분이 있으실 겁니다.
거기에 붙여넣어줄 겁니다.
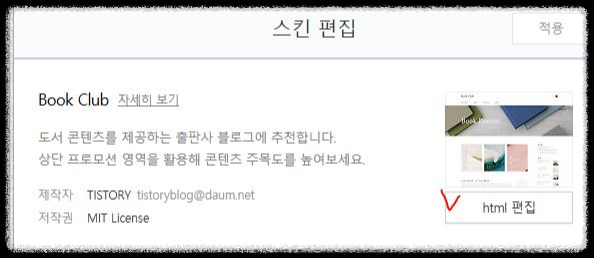
블로그 관리에서 [설정] 메뉴에서 [스킨 편집] 버튼을 누르시면 [HTML 편집] 버튼이 보이실 겁니다.
그 버튼을 눌러주시면 아래와 같은 복잡해 보이는 창이 보이실 겁니다.
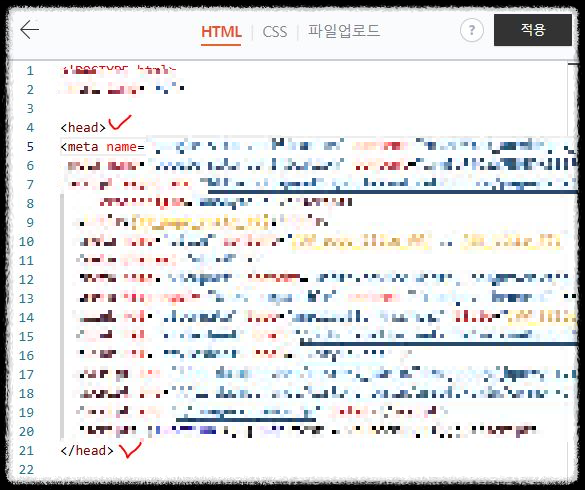
헤드와 헤드 중간 아무 곳에 복사한 태그를 붙여넣기 해 주시면 됩니다.
<head>랑 </head> 사이에만 넣어주시면 됩니다.
붙여넣기를 무사히 하셨으면 [적용] 버튼을 눌러서 블로그에 적용시켜 주세요.
그리고 우리는 다시 서치콘솔 사이트 쪽으로 돌아가 볼게요.
자, 아까 우리가 작업했던 서치콘솔 사이트 쪽 페이지를 봐주세요.
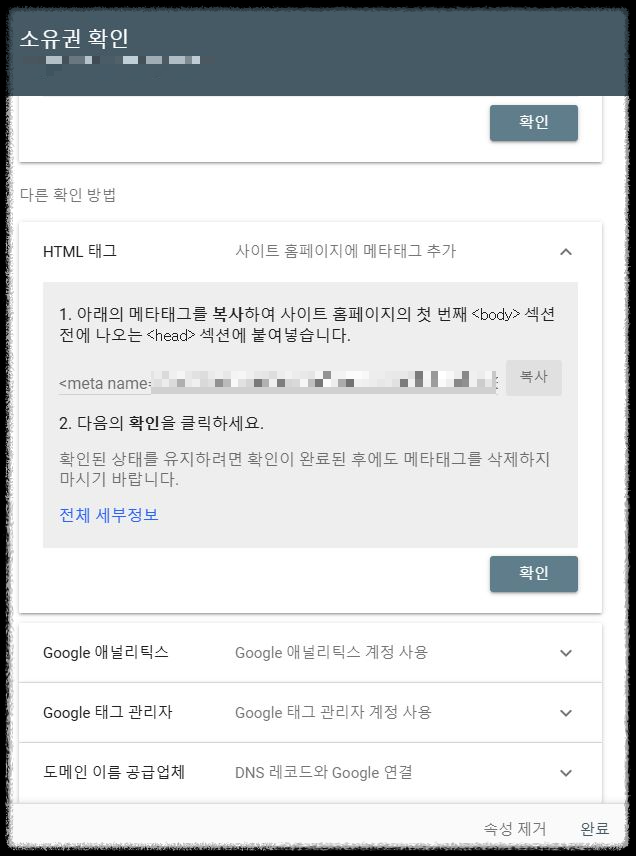
아까 [다른 확인 방법] 쪽에서 [HTLM 태그] 쪽에 있는 [확인] 버튼을 눌러주세요.
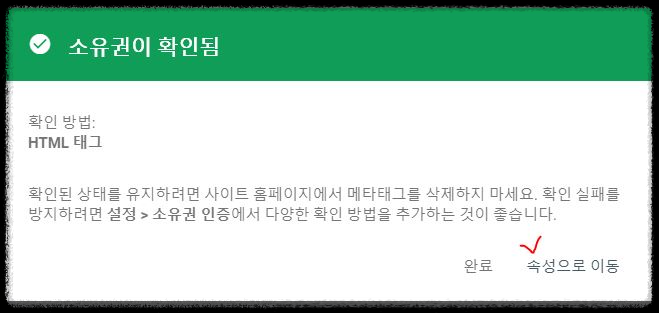
그러면 좀 기다리면 [소유권이 확인됨]이라는 팝업창이 뜰 겁니다.
적용이 잘 됐다는 증거네요
여기까지 잘 따라오셨다면 축하축하!
잘 안 되시는 분들은 다시 처음부터 과정을 천천히 반복해 보세요.
그러면 꼭 잘 적용이 되실 겁니다.
자, 여기서 끝이 아닙니다.
흥분을 가라앉히시고 [속성으로 이동] 버튼을 눌러 줄게요.
사이트맵 제출
- 사이트맵 파일 준비: 사이트맵 파일을 준비합니다. 사이트맵은 웹사이트 내의 모든 중요한 페이지 목록을 포함하는 파일입니다.
- 사이트맵 제출: 서치콘솔 대시보드에서 '사이트맵 제출' 버튼을 클릭하여 사이트맵을 제출합니다. 이를 통해 구글이 사이트의 구조를 더 잘 이해하고 크롤링할 수 있습니다.
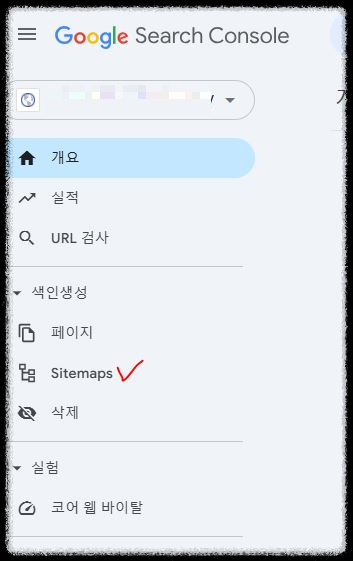
방법은 어렵지 않으니까 걱정하지 마세요.
좌측 메뉴 중에서 [Sitemaps] 메뉴를 눌러주세요.
그러면 아래와 같은 화면이 보이실 겁니다.
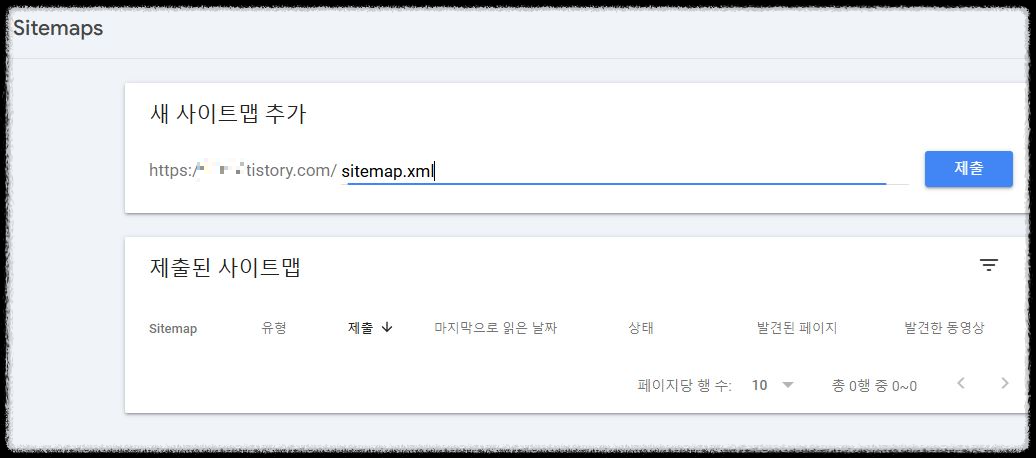
자, 여기서 두 가지만 제출을 하시면 돼요.
[새 사이트맵 추가] 부분에 본인 블로그 주소가 회색 글씨로 보이실 텐데
그 우측에 / 모양 옆에 첫 번째로 sitemap.xml이라고 적어주시고 [제출] 버튼을 눌러주세요.
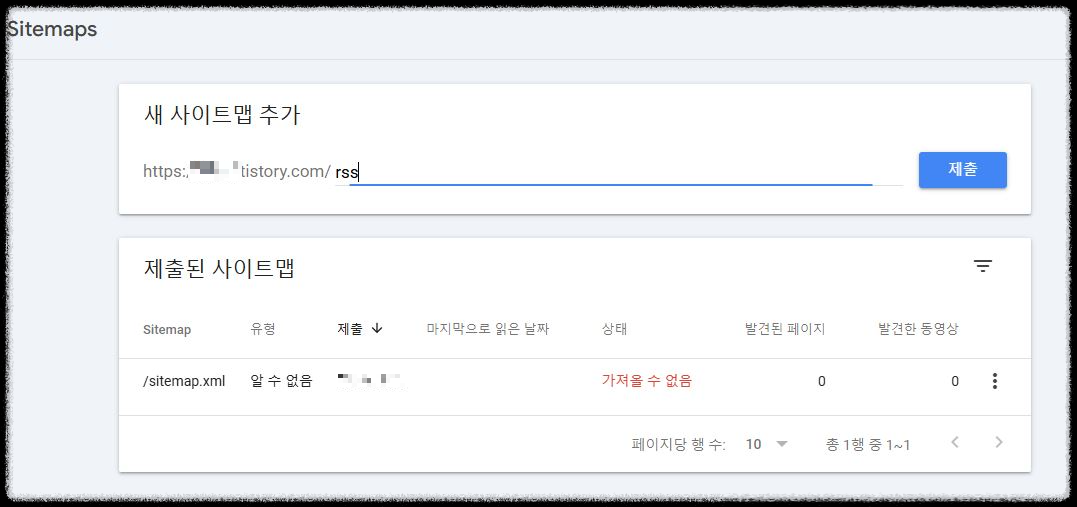
두 번째는 똑같은 과정으로 rss라고 적어주시고 [제출] 버튼을 눌러주세요.
두 개 다 처음 제출했을 때는 [가져올 수 없음]으로 뜰 수도 있는데 설정이 다 끝나고 나면
후에 시간이 지나면 초록 글씨로 [성공]으로 자동으로 변환돼 있으니 걱정 안 하셔도 됩니다.
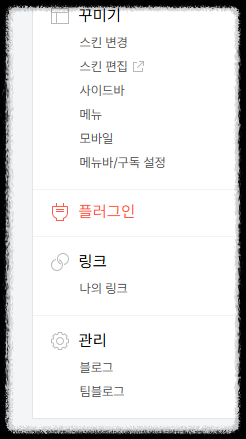
여기까지 설정을 다 마치셨으면 다시 블로그 설정 쪽으로 돌아가서 [플러그인] 메뉴를 보겠습니다.
거기서 구글 서치콘솔 플러그인 메뉴를 눌러주세요.
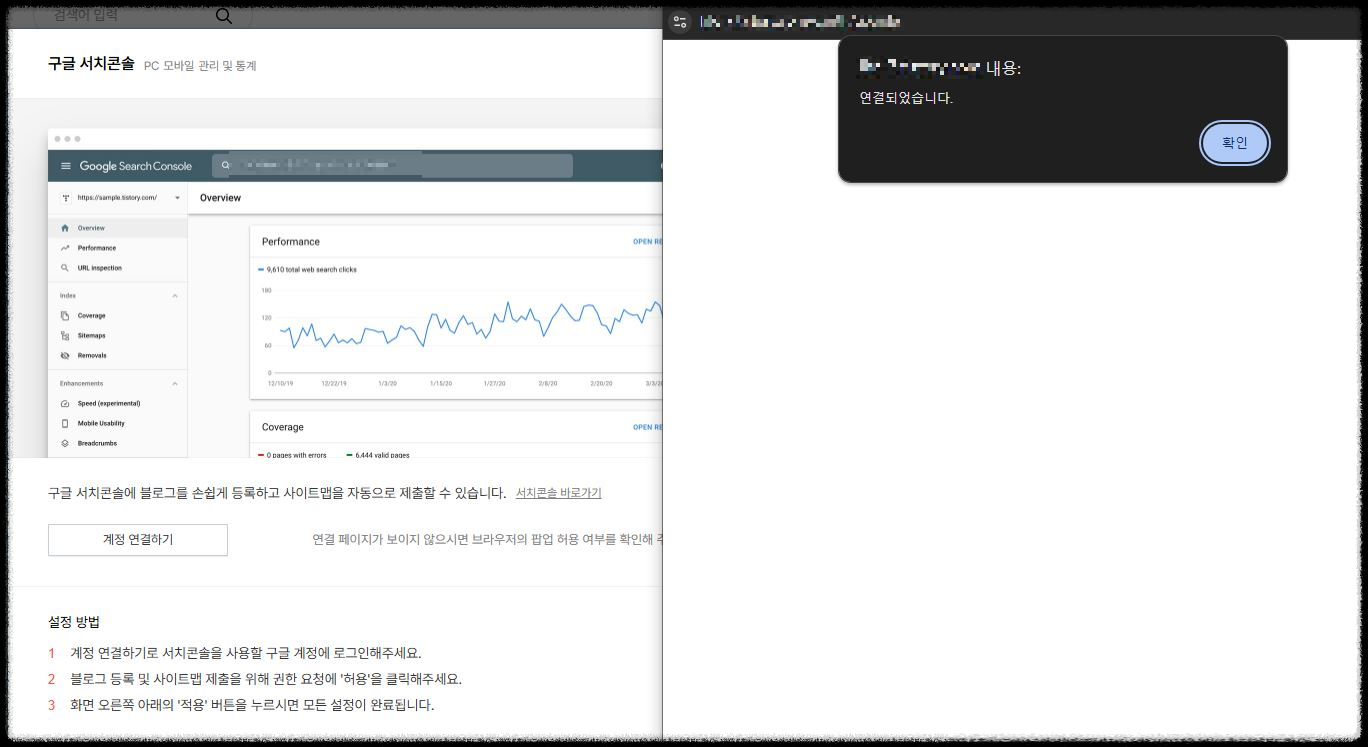
구글 서치콘솔 플러그인을 눌러주면 [계정 연결하기] 버튼이 보이실 겁니다.
해당 버튼을 누르면 [연결되었습니다]라는 팝업창이 뜰 겁니다.

그러면 이렇게 플러그인에 [사용중]으로 빨간색 아이콘이 떠 있게 됩니다.
그러면 설정 완료입니다!
도구 잘 설정하셔서 모두 즐거운 블로거 활동하시길 응원하겠습니다!
부산 여행 갈 만한 곳 리스트
목차 부산 여행지 추천부산은 한국에서 두 번째로 큰 도시라고 하죠. 멋진 해변, 풍부한 문화 역사, 맛있는 요리로 가득한 활기 넘치는 곳으로많은 사람들이 여행지로 많이 꼽는 관광지 중에
come-on-yo.tistory.com
엑셀 특정 단어 포함된 셀 색깔 입히는 법
목차 엑셀 특정 셀 색깔 변경엑셀의 세계는 정말 무궁무진하죠. 요즘 엑셀 파헤치는 매력에 푹 빠져 사는데요. 이번에는 특정 문구를 입력했을 때원하는 셀의 색깔이 내가 원하는 색깔로 변
come-on-yo.tistory.com
'IT 정보' 카테고리의 다른 글
| 티스토리 블로그 구독자 확인하는 방법 (+구독자 늘리는 방법) (6) | 2025.01.21 |
|---|---|
| 엑셀 여러 시트에서 통합해서 검색하는 방법 (0) | 2025.01.12 |
| 엑셀 빈칸 한꺼번에 삭제하는 방법 (0) | 2025.01.12 |
| 핸드폰 자동 입력 추천 문구 삭제 및 초기화 방법 (0) | 2025.01.02 |
| 블로그 저품질 미노출 될 때 해결 방법 (2) | 2024.12.19 |
| 엑셀 행 삽입 한꺼번에 하는 방법 (한꺼번에 줄 추가) (1) | 2024.12.03 |



