목차
엑셀 비어 있는 셀들 전체 삭제
엑셀은 데이터를 관리하고 분석하는 데 매우 유용한 도구입니다. 하지만 때때로 빈 셀이 많아지면 작업 효율이 떨어질 수 있습니다. 빈 셀을 하나씩 삭제하는 것은 매우 번거로운 일이지만, 다행히 엑셀에서는 빈 셀을 한꺼번에 삭제하는 방법이 있습니다. 이번 글에서는 엑셀에서 빈 셀을 한꺼번에 삭제하는 다양한 방법을 소개해 드리겠습니다.

엑셀 빈칸 한꺼번에 삭제하는 방법
엑셀을 사용하다가 비어 있는 셀들이 많을 때 그 빈 셀들을 일일이 지움처리 하려면 많이 번거로울 겁니다.
비어 있는 칸들을 한꺼번에 삭제처리하는 방법을 같이 연습해 봅시다.
방법은 쉬우니까 천천히 잘 따라오세요.
우선 엑셀 파일을 열어주세요.
예시로 아래와 같은 양식을 세팅해 보았습니다.
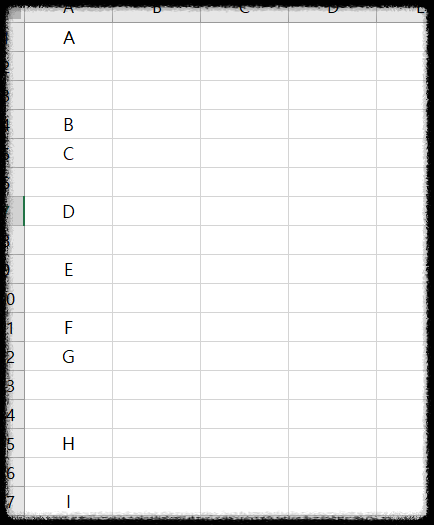
연습할 때 양식 만들기 귀찮으신 분들은 아래 연습 파일 공유드리니
활용해서 같이 연습해 보시면 좋을 것 같아요
빈셀들이 있는 부분들의 범위를 블록 처리해 주세요.
마우스로 시작 셀을 클릭한 상태에서 쭉 긁어준 다음에 놓으면 셀들이 아래와 같이 블록 처리가 가능합니다.
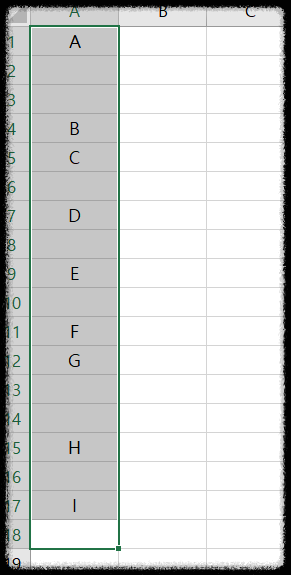
블록 처리가 위처럼 잘 됐으면 메뉴 우측에서 [찾기 및 선택' 버튼을 찾아주세요.
돋보기 모양으로 돼 있어서 찾기 쉬우실 겁니다.
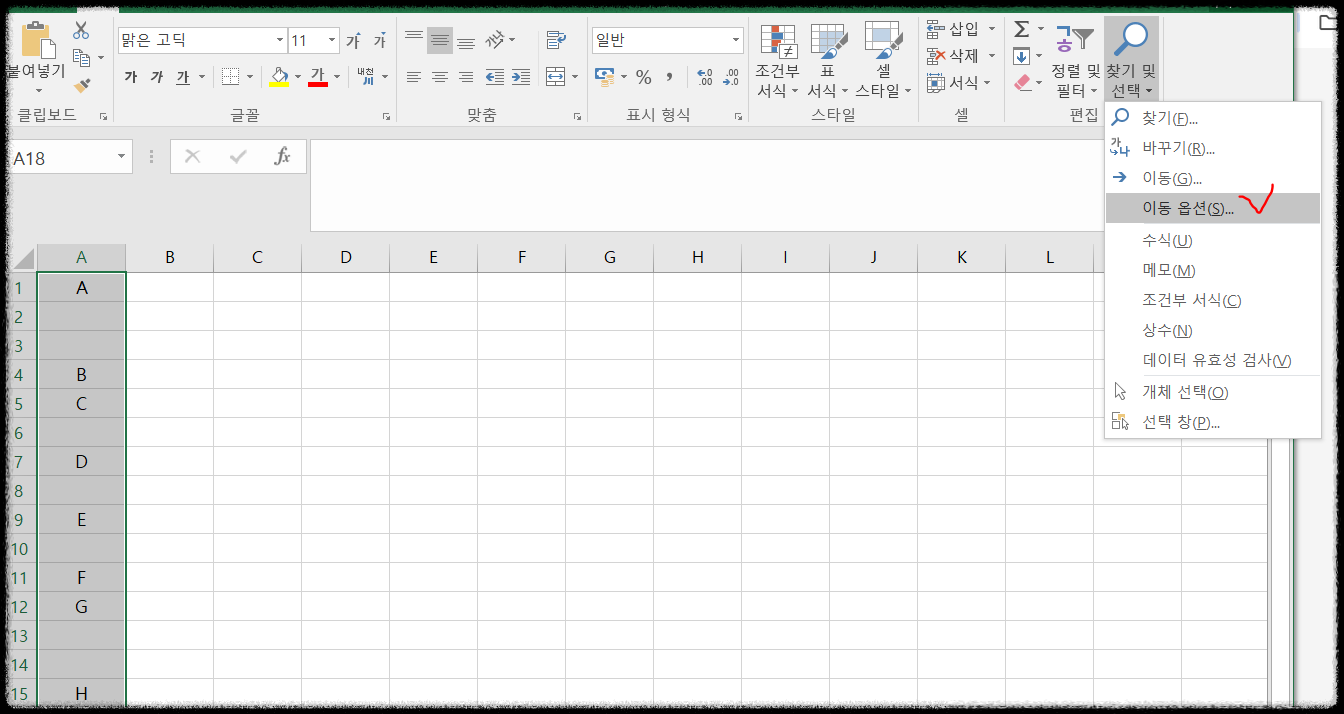
그러면 부수 버튼으로 [이동 옵션]이라는 메뉴가 보이실 겁니다.
해당 버튼을 눌러주세요
그러면 이동 옵션에 대한 팝업창이 뜰 겁니다.
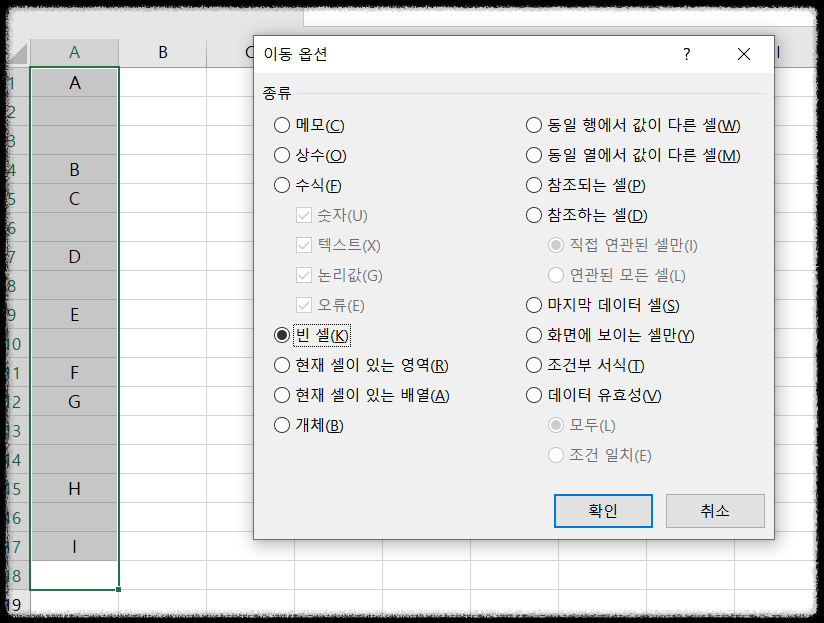
거기에서 [빈 셀]을 클릭해 주세요.
그리고 [확인] 버튼을 눌러주시면 됩니다.

그러면 위와 같이 블록이 회색으로 빈셀들만 딱딱 골라서 선택돈 걸로 변경된 게 보이실 겁니다.
비어 있는 셀들만 선택이 된 상태에서 회색 셀 아무 데나 위에서 오른쪽 마우스를 클릭해 주세요
우측 마우스 버튼을 클릭하면 아래와 같이 메뉴창이 나타날 겁니다.

여기에서 [삭제] 버튼을 눌러주세요.
그러면 아래와 같이 삭제에 대한 또 다른 팝업창이 뜰 겁니다.
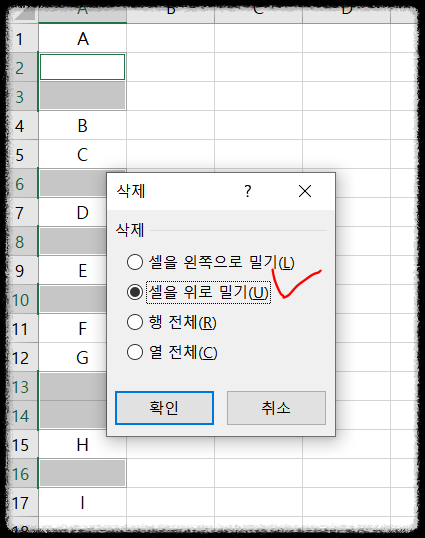
그러면 [셀을 위로 밀기]를 클릭하시고 [확인]을 눌러주세요.
이제 다 됐습니다. 짜잔~
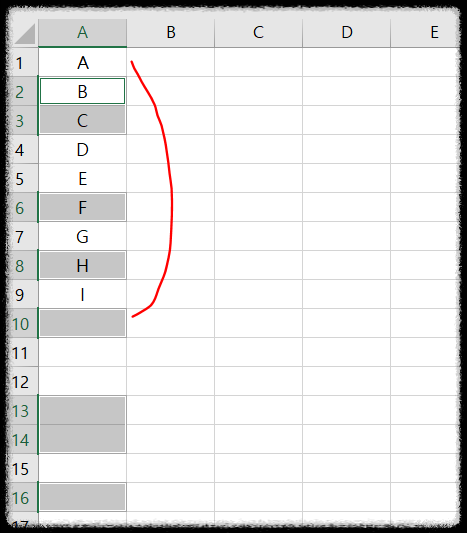
그러면 위와 같이 빈셀이 다 삭제돼서 알파벳이 가지런하게 따닥따닥 잘 정돈된 게 보이시죠?
빈 셀을 삭제함으로써 데이터 관리를 더욱 효율적으로 할 수 있으며, 작업 속도를 높일 수 있습니다.
이번 글을 통해 엑셀 작업에 도움이 되셨기를 바랍니다.
빈칸들 이제는 일일이 삭제하지 마시고 기호에 맞게 이동 옵션 이용해서
빈칸들 손쉽게 잘 정리하시기 바랍니다!
엑셀 특정 단어 포함된 셀 색깔 입히는 법
목차 엑셀 특정 셀 색깔 변경엑셀의 세계는 정말 무궁무진하죠. 요즘 엑셀 파헤치는 매력에 푹 빠져 사는데요. 이번에는 특정 문구를 입력했을 때원하는 셀의 색깔이 내가 원하는 색깔로 변
come-on-yo.tistory.com
엑셀 셀 복사 렉 걸릴 때 (엑셀 튕김, 꺼짐 해결)
목차 엑셀 셀 복사 렉 걸릴 때 엑셀 튕김 현상, 꺼짐 현상 셀을 복사하는 동안 Excel이 멈추거나 지연되어 답답함을 느끼신 적이 있으실 텐데요. 많이 당황스럽기는 하지만 이런 문제도 신속하
come-on-yo.tistory.com
'IT 정보' 카테고리의 다른 글
| 병원 신분증 없을 때 (모바일 건강보험증) (0) | 2025.01.27 |
|---|---|
| 티스토리 블로그 구독자 확인하는 방법 (+구독자 늘리는 방법) (6) | 2025.01.21 |
| 엑셀 여러 시트에서 통합해서 검색하는 방법 (0) | 2025.01.12 |
| 구글 서치콘솔 설정 방법 상세 정리 (1) | 2025.01.08 |
| 핸드폰 자동 입력 추천 문구 삭제 및 초기화 방법 (0) | 2025.01.02 |
| 블로그 저품질 미노출 될 때 해결 방법 (2) | 2024.12.19 |



